
 |
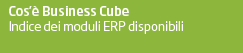 | 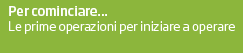 |  |  |
 | |||
Gestione Lead/opportunitā/att. | |||
|
Moduli richiesti: CRM
Questo programma gestisce le tipiche operazioni giornaliere di un addetto all'attivitā commerciale aziendale. É pertanto lo strumento principale giornaliero del venditore o dell'addetto all'ufficio commerciale o marketing. In particolare permette di:
0 - Obiettivi In questo tab č possibile gestire le informazioni relative agli Obiettivi, questi ultimi rappresentano entitā che precedono la figura di un prospect, in quanto sono soggetti che devono ancora essere categorizzati e per i quali non sono state ottenute informazioni approfondite (Ad esempio una persona iscritta alla news letter, per la quale si ha la e-mail, ma non c'č ancora mai stato un contatto, un contatto importato da un foglio Excel o qualcuno incontrato "Velocemente" durante una fiera, della quale non si a ha pių di nome/cognome/numero di telefono, ecc..). Non č quindi possibile per queste entitā andare a creare offerte o opportunitā, ma solo ed esclusivamente creare delle attivitā.
1 - Persone All'avvio il programma di posiziona sul tab '1-Persone' che visualizza un elenco delle ultime persone usate nel CRM, successivamente con il tasto zoom di ricerca č possibile filtrare opportunamente i dati per mostrare un elenco nella griglia persone, dando la possibilitā di vedere tutte le persone dei propri lead. Premendo su questa grilglia il tasto destro del mouse, oppure tramite il menu 'Persone' č possibile accedere alle funzioni di:
2 - Principale Questo tab contiene le principali entitā di lavoro leads, opportunitā, attivitā e offerte, nella toolbar sono presenti i relativi pulsanti Visualizza leads , Visualizza opportunitā , Visualizza attivitā , Visualizza offerte che visualizzano o nascondono le rispettive griglie. Il doppio click sulla griglia dei lead o delle opportunitā rende attivi un lead o un'opportunitā. Se attivi, diventano automaticamente filtri riproposti o preimpostazione campi per le operazioni successive, ad esempio la creazione di un nuova attivitā o la selezione delle opportunitā. I pulsanti Azzera permettono di depennare dallo stato di attivo il lead/opportunitā. Griglia leads In questa griglia č presente un elenco dei lead e delle loro informazioni fondamentali non modificabili. Eseguendo un doppio click su una riga, si rende attivo un lead, o lo si apre se questo č giā attivo. Tramite il click destro del mouse sulla griglia č possibile aprire il menu lead. Griglia attivitā In questa griglia č presente un elenco delle attivitā e delle loro informazioni fondamentali, troviamo inoltre la colonna Seleziona che č l'unica modificabile in tutta la griglia, da utilizzare in combinazione con le voci del menu attivitā. Eseguire un doppio click su una riga per aprire l'attivitā. Tramite il click destro del mouse sulla griglia č possibile aprire il menu attivitā. Griglia opportunitā In questa griglia č presente un elenco delle opportunitā e delle loro informazioni fondamentali non modificabili. Eseguire un doppio click su una riga per aprire l'opportunitā. Tramite il click destro del mouse sulla griglia č possibile aprire il menu Opportunitā. Griglia offerte In questa griglia č presente un elenco delle offerte e delle loro informazioni fondamentali non modificabili. Eseguendo un doppio click su una riga si apre l'offerta. Tramite il click destro del mouse sulla griglia č possibile aprire il menu Offerte.
Nuovo lead/opportunitā/attivitā/offerta A seconda della griglia su cui si č posizionati, apre il programma dedicato alla creazione di nuovi lead Gestione leads, attivitā Gestione attivitā, opportunitā Gestione opportunitā o offerta Gestione offerte. Nel caso in cui ci sia un lead attivo, creando una nuova attivitā/opportunitā/offerta questa č agganciata automaticamente al nuovo lead. Nel caso in cui ci sia un'opportunitā attiva, quindi č attivo anche il lead collegato all'opportunitā, creando una nuova attivitā/offerta questa č agganciata automaticamente alla coppia lead / opportunitā attivi. Apri lead/opportunitā/attivitā/offerta A seconda della griglia sulla quale si č posizionati apre per la riga che ha il focus il programma dedicato alla visualizzazione / modifica / cancellazione lead Gestione leads, attivitā Gestione attivitā, opportunitā Gestione opportunitā o offerta Gestione offerte. Zoom lead/opportunitā/attivitā/offerta A seconda della griglia sulla quale si č posizionati apre il programma relativo, che contenente i filtri di ricerca. Una volta compilati i filtri e confermato i dati filtrati, sono visualizzati nella relativa griglia.
Attivitā telefonica
Avvia il programma di Attivitā telefonica dove per un lead esistente o nuovo č possibile creare un'attivitā eseguita e se necessario un'eventuale ulteriore attivitā a seguire e opportunitā.
Invia e-mail Avvia il programma di posta elettronica per la composizione di un messaggio e-mail, proponendo giā l'indirizzo di posta del lead, e apre la finestra di Gestione attivitā per registrare immediatamente a consuntivo tale invio come attivitā eseguita su quel lead, utilizzando il codice tipo attivitā dichiarata nella tabella dei tipi attivitā come attivitā invio e-mail predefinita. Localizza con Google Maps Avvia il browser predefinito cercando le informazioni specificate in Stato, Cittā e Indirizzo con la localizzazione su Google Maps. Oggetti associati al lead/offerta Apre il programma degli oggetti associati per il lead che ha il focus in griglia lead, oppure gli oggetti associati per il lead/offerta che ha il focus in griglia offerte. Stampa Esegue la stampa su report dei dati correntemente contenuti nelle quattro griglie. La toolbar contiene i menu Lead, Opportunitā, Attivitā e Offerte che possono essere aperti in modo veloce premendo il tasto destro del mouse nel corpo della relativa griglia. Strumenti BSCRGLEA/OPZIONI/GGScadOfferteOnLoadPre e BSCRGLEA/OPZIONI/GGScadOfferteOnLoadPost);
Nel tab '2 - Principale' oltre alle quattro griglie descritte sotto, sono presenti i pulsanti Azzera che depennano dallo stato di attivo rispettivamente il lead o l'opportunitā. A sinistra del pulsante Azzera del lead c'č un altro pulsante che se premuto apre per tutta la grandezza della griglia leads un'area di testo contenente le informazioni generali e i contatti del lead attivo.
3 - Dati cliente Qui sono riportate informazioni semplificate relative al lead attivo, se č un cliente acquisito, relative a ordini, vendite e scadenzario. Nella parte relativa agli ordini č possibile impostare alcuni filtri e aggiornare la griglia tramite il tasto Aggiorna; eseguendo un doppio click sulla griglia, si apre l'ordine con l'apposito programma Gestione ordini. Spuntando il flag Dettaglio, esplode in griglia ogni ordine per ciascuna riga presente. Nella parte delle scadenze mostra quelle aperte per il cliente; tramite apposito flag si visualizzano anche RB giā presentate ma ancora non scadute. Nella parte relativa alle vendite/consegne č possibile impostare alcuni filtri e tramite il tasto Aggiorna aggiornare la rispettiva griglia.
4 - Agenda Fare riferimento all'argomento seguente Agenda. 5 - Posta In questo tab sono disponibili le funzioni relative all'email integrata con business e se impostato un lead attivo la consolle di posta viene aperta filtrando automaticamente le email scambiante con tale lead.
6 - Mappa In questo tab č possibile vedere sulla mappa la locazione dei Lead, permettendo di scegliere tra diversi filtri, nella colonna di sinistra č possibile vedere l'elenco dei lead in analisi a seconda dei filtri impostati, mentre nella colonna di destra sono visibili le attivitā collegate al lead attivo. Per poter avere gli indirizzi dei Lead nella mappa occorre andare ad indicare le coordinate, Latitudine e Longitudine, in Gestione lead o in Anagrafiche cli./forn. Ditta se il lead ha giā un conto collegato.
|
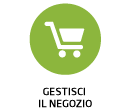 | 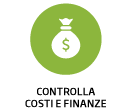 | 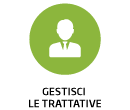 | 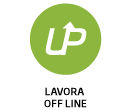 | 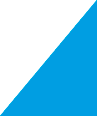 | |
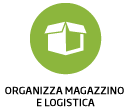 | 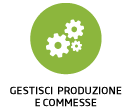 | 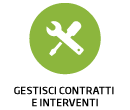 | 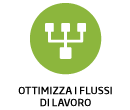 | 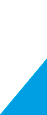 |  |
 | |||||