
 |
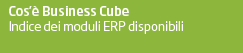 | 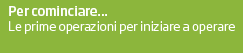 |  |  |
 | |||
Rubrica | |||
|
Moduli richiesti: Modulo Base
Questo programma gestisce le figure che compongono l'organizzazione interna della ditta o di un cliente/fornitore/lead. Per compilare correttamente questa tabella occorre preventivamente aver redatto la tabella dei Ruoli aziendali . Il programma è anche disponibile direttamente da menu (nuova voce 1-N), ed è stato reso evidente nelle icone della toolbar dell'anagrafica ditta/clienti/fornitori, tramite apposito per gestire e dare più importanza alle persone (soprattutto in ambito di CRM).
Il programma delle organizzazioni è stato modificato per renderlo più simile ad una rubrica. Il programma gestisce quindi anche una nuova entità (tabella «Contatti») collegata alle organizzazioni che contiene un insieme di informazioni minori rispetto alle organizzazioni dove sono esclusi i dati specifici per azienda (ovviamente questo a livello di dati tabella, mentre nel programma a video rimangono visibili e utilizzabili tutti i dati disponibili in precedenza). Il programma ha come scopo di mantenere sincronizzati i dati di una persona su diverse organizzazioni (anche su ditte diverse). La tabella contatti viene creata al primo avvio di Businesse raggruppa le organizzazioni con le regole:
Durante il raggruppamento unisce i dati delle organizzazioni per completarle a vicenda, quindi ad esempio se abbiamo 2 record di organizzazione con stesso nome, cognome e indirizzo, ma in uno c'è la data di nascita e nell'altro no, il contatto creato sara comprensivo delal data di nascita. La gestione dei contatti è trasparente per l'operatore finale ed è possibile collegare o scollegare le organizzazioni ai contatti tramite gli appositi pulsanti 'Crea nuovo' e 'Collega' presenti vicino al codice contatto. I contatti/persone specificabili in questo programma sono poi impostabili in un nuovo campo 'Referente' in:
Il programma in toolbar contiene i filtri per visualizzare solo certe organizzazioni:
In "Collegamenti con Business" viene mostrato a quale cliente\fornitore\lead è collegata l'organizzazione.
Nella lista a sinistra è possibile che una persona appaia più volte. Questo avviene quando 2 righe di ORGANIG sono associate allo stesso ID di CONTATTI. I dati comuni continueranno ad essere sincronizzati. I Colori della lista a sinistra indicano:
Il campo "Ricerca" sopra la lista filtra sul Nome, Cognome e sui campi del gruppo Recapiti e Social Network. Durante il salvataggio di una nuova organizzazione appare la maschera:
Questa maschera permette di scegliere a chi associare la nuova organizzazione. Inoltre è possibile creare una nuova anagrafica (clienti\fornitori o lead) compilando automaticamente i comuni con l'organizzazione. Se si sceglie lead il programma apre la gestione lead già in stato di nuovo. Se si sceglie Cliente\Fornitore è necessario selezionare manualmente da anagrafica cli/for, se si tratta di cliente\fornitore ed il mastro per creare l'anagrafica. Nel programma della console CRM, tramite doppio click sulla griglia delle persone (primo tab) viene aperta la rubrica posizionandosi direttamente sulla persona di partenza. Dati imputabili in rubrica Dati principali:
Residenza:
Recapiti:
Social Network:
Situazione:
Collegamenti con Business
Genera QR Code Posizionandosi su un contatto che si vuole condividere, cliccando sul pulsante Genera QR Code si produrrà una stampa REPX con all'interno il QR Code e i dati inseriti nello stesso, riferiti al contatto, ed acquisibile da dispositivi mobili per inserirlo nei contatti del dispositivo, senza dover trasferire dati manualmente.
|
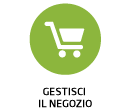 | 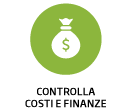 | 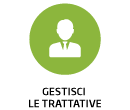 | 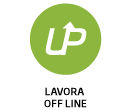 | 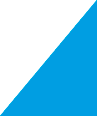 | |
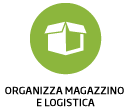 | 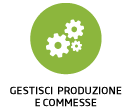 | 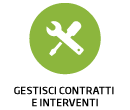 | 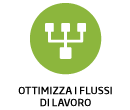 | 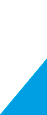 |  |
 | |||||