
 |
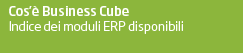 | 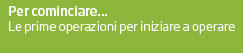 |  |  |
 | |||
Gestione punti vendita | |||
|
Moduli richiesti: Gestione Punto Vendita Base
Questo programma permette di effettuare tutte le operazioni necessarie per la vendita al banco.
Tramite questo pulsante è possibile richiamare lo zoom dei documenti, questi possono essere filtrati per:
Nel caso di ricerca per codice a barre il formato deve essere di tipo "TAASSSN+":
Sospendi Il pulsante è abilitato solo per le registrazioni di tipo Comanda e richiama una maschera di scelta di operazioni possibili, questo tipo di registrazione può essere richiamata successivamente ("Apri") per essere generata in un documento vero e proprio.
Il progressivo della comanda è "consumato" subito all'apertura della maschera di vendita, in modo da fornire all'utente il numero che verrà effettivamente utilizzato in caso di sospensione della comanda. Zoom Tramite questo pulsante è possibile richiamare uno zoom a seconda del campo su cui si è posizionati:
In questa maschera, richiamabile anche cliccando sulla sezione "Totale", viene riportato un subset dei dati di testata e di piede dei programmi Gestione Documenti di Magazzino e Gestione Ordini, con aggiunta di nuovi campi come:
Alcuni campi possono essere abilitati/disabilitati dal programma "Personalizzazione GPV" oppure preimpostati se settati sul Tipo Bolla/Fattura, il quale può essere legato al Tipo Documento/Cliente settando la tabella "TRKTPBF" (impostazione possibile in "Anagrafica Clienti" -> menu Strumenti -> Tipi B/F per tipo documento, questa funzione è gestito solo dal modulo GPV), oppure più genericamente legato al solo Tipo Documento (impostazione possibile da Personalizzazione GPV). I Tipi bolla/fattura indicati nella tabella TRKTPBF hanno la priorità su quelli impostati in Personalizzazione GPV. NB: I tipi Bolla/Fattura impostati sul cliente non verranno letti dal programma, i soli casi dove gestiti sono quelli sopra indicati Tra i campi visualizzabili nei Dati di Testata è presente il campo "Magazzino", questo è letto sempre dal Tipo Bolla/Fattura e gestito come segue:
Anche per il campo "Listino" sono presenti diverse gestioni, quali:
NB: le gestioni sopra riportate valgono per il proponimento del listino in Testata, sulle righe varranno le logiche di Business sulla ricerca dei prezzi (listini generici, listini speciali ecc.) Scorporo Spuntare solo se i prezzi che verranno successivamente impostati dovranno essere comprensivi di Iva, verrà abilitata la colonna "Prezzo Iva" nel corpo del documento. Il campo può essere preimpostato anche dal Tipo Bolla/Fattura e al contario del vecchio Retail, è modificabile anche in corso di registrazione. NB: Per la stampa degli scontrini è obbligatorio che il documento sia con "Scorporo" Evadi
Crea Cliente/Modifica Cliente Questa funzionalità permette di entrare in "Anagrafica Clienti" in modalità Crea, se il conto in testata è un Cliente Privato e in modalità Modifica, se il conto in testata è un Cliente Reale. Sintesi e Statistiche Questa funzionalità permette di visualizzare la situazione finanziaria immediata del cliente indicato in testata, i dati esposti sono sempre aggiornati in quanto vengono calcolati al momento. Il pulsante è abilitato solo se in Testata è indicato un cliente reale e, l'operatore corrente, possiede i permessi di accesso (impostazione attuabile dalla "Personalizzazione GPV"). Scheda Cliente Questa funzionalità visualizza i movimenti ed i saldi del cliente indicato in testata del documento, in base al tipo di saldo selezionato verranno visualizzati i rispettivi filtri, inoltre è possibile richiamare direttamente la maschera dei Movimenti di cassa e dello Storico Acquisti.
Con la stampa cronologica dei partitari con esercizio della ditta in 'doppio esercizio', il saldo contabile non coincide con quello dei partitari perché vengono mostrati solo gli importi dell'esercizio corrente, mentre nel caso degli status 'effettuata chiusura' e 'corrente' invece i totali sono coincidenti. Rettifica Totale Questa funzionalità permette di rettificare il totale della registrazione diminuendo di un importo piuttosto che di una percentuale, oppure inserendo direttamente la cifra del totale, il programma provvederà ha modificare il prezzo di riga per ottenere il risultato desiderato.
Import da file Questa funzionalità permette di importare delle righe nel corpo del documento ("Importa Righe" configurabile da "Gestione documenti di magazzino.
Importa Lista Questa funzionalità permette d'importare nel corpo del documento una serie di articoli presenti in una Lista Selezionata, può essere solo importata ed associata allo stesso magazzino indicato in testata del documento. Lotti Aperti Con questa funzionalità è possibile richiamare uno zoom sui lotti aperti a parità di articolo/magazzino e selezionarne uno dalla lista da chiudere o da scaricare parzialmente. Salva Condizioni Con questa funzionalità si salvano eventuali condizioni particolari come prezzi, sconti e provvigioni, in modo che siano riproposte automaticamente la volta successiva a parità di Cliente/Articolo. Il pulsante è abilitato solo se l'operatore corrente possiede i permessi di accesso (impostazione attuabile dalla "Personalizzazione GPV").
Genera Commessa Con questa funzionalità si genera automaticamente il numero commessa: questa viene generata di Riga se si è posizionati sul corpo del documento, oppure di Testata se si è posizionati sul campo Conto. Il pulsante è abilitato solo se l'operatore corrente possiede i permessi di accesso (impostazione attuabile dalla "Personalizzazione GPV"). Eleva Utente Con questa funzionalità è possibile utilizzare le impostazioni di "Personalizzazioni GPV" di un altro utente anche a documento iniziato, ad esempio per sbloccare la variazione dei prezzi ad operatori che non possiedono i permessi necessari. Le informazioni relative all'utente corrente saranno visualizzate sulla barra delle applicazioni della maschera ('Operatore Originario', Permessi: 'Operatore Elevato', Punto Cassa). L'utente elevato è attivo fino all'inizio della comanda successiva e sul documento sarà comunque salvato l'operatore originario. La funzione "Eleva Utente" è presente anche nell'alert di avviso che appare se viene superata la quantità o il prezzo massimo impostato in Personalizzazione GPV.
Tessere Questa funzionalità visualizza i movimenti effettuati con le Gift Card,Tessere Prepagate e Buoni. La prima riga o il movimento positivo si riferisce all'attivazione della card, mentre le righe negative si riferiscono all'utilizzo vero e proprio sulle vendite. (Gestione Gift Card)
Crea Destinazione Permette di aprire la maschera per l'inserimento delle destinazioni diverse del cliente indicato in testata
Cliente Questa sezione è proposta con colori diversi in base al tipo del conto indicato:
Premi Il pulsante permette di visualizzare il saldo punti e i premi disponibili per il conto indicato in testata, sarà visibile solo se il Cliente è associato ad una tessera legata ad un Catalogo Premi e sono presenti Premi ritirabili. Lo scarico degli articoli associati ai premi e la registrazione del contributo dovranno essere gestiti manualmente. Tessere Il pulsante permette di selezionare la tessera da associare al conto indicato in testata, sarà visibile solo se il Cliente è associato ad uno o più Tessere
Le informazioni proposte in questa sezione cambiano a seconda del tipo di conto indicato:

È possibile richiedere successivamente l'aggiornamento dei dati del Cliente, il numero dei giorni dopo i quali verrà proposto il promemoria andranno impostati in "Personalizzazione Gestione Punti Vendita".
Storico Acquisti Il pulsante che permette di richiamare questa maschera è visibile solo se il documento è intestato ad un Cliente Reale, per default vengono mostrati gli acquisti degli ultimi 3 mesi. E' possibile selezionare uno o più articoli da riportare nel documento, questi possono essere filtrati per: codice articolo, descrizione, operatore e negozio (preimpostato con il negozio corrente). Le immagini collegate all'articolo sono proposte se indicate in Anagrafica Articoli ("immagine scheda", se non presente "immagine catalogo").
Totale Documento In questa maschera, richiamabile dal comando "Dati Testata" oppure cliccando direttamente sul "Totale", è possibile indicare la Comanda in quale Tipo Documento deve essere generata, queste voci sono visibili solo se:
Tipo Bolla/Fattura Il Tipo Bolla/Fattura è proposto se associato al tipo documento selezionato (impostazione possibile in Personalizzazione GPV). Lotteria Scontrini Visibile solo se il documento è un Corrispettivo, permette di indicare il codice della Lotteria Scontrini da comunicare al registratore telematico, se abilitata l'apposita spunta in Registratori di Cassa. Viene proposto automaticamente se indicato nell'anagrafica del Cliente.
Sconto Pagamento È possibile indicare lo sconto di piede da applicare al documento, il campo sarà preimpostato se indicato uno sconto sulle forme di pagamento utilizzate. Abbuono È possibile indicare la percentuale o il valore dell'abbuono da applicare al cliente. Attenzione: se il GPV e' collegato ad un registratore di cassa, NON usare tale campo perche viene trattato in modo diverso sul registratore fiscale. In Business viene considrato come abbuono di pagamento, mentre sul reg. di cassa viene decurtato dall'imponibile. Da Pagare Dal modulo GPV è possibile gestire due Tipi Pagamento, questi campi vanno preimpostati in "Personalizzazione GPV", ma cliccando sulla voce corrispondente si modificano in qualsiasi momento. Se indicato in Anagrafica Clienti/Fornitori sarà proposto come secondo pagamento. Il primo codice di pagamento non accetta pagamenti multirata, mentre il secondo non accetta pagameni in valuta; per gestire questi ultimi va indicato il cambio nella tabella delle Valute Estere, nel campo "Cambio Fisso Vendite Retail" (campo gestito solo dal modulo GPV); in questo modo, sono visibili tra le scelte dei tipi di pagamento anche quelli relativi alle diverse valute (i pagamenti in valuta possono essere solo di tipo "Contanti").
Tra le scelte possibili sono visibili solo le Forme di Pagamento con il "Tipo Incasso" diverso da "Non Definito" e per distinguerle in fase di contabilizzazione dev'essere preimpostata la contropartita in "Personalizzazione Vendite e Personalizzazione Acquisti"
Salda Salda il documento se si è posizionati in uno dei due campi "Pagamento", è possibile saldare il documento automaticamente impostando l'apposita voce in "Personalizzazione GPV".
Genera Genera il documento se si hanno i "Permessi" necessari, in caso contrario la descrizione del comando sarà modificata in "Chiudi Senza Salvare" oppure "Aggiorna" se si rientra in documenti già salvati.
Stampa Scontrino La stampa dello scontrino è abilitata solo per documenti di tipo Corrispettivi e Ricevute Fiscali con "Scorporo"; spuntando questa voce è generato il file per il WPos1 e sono salvati la data, l'ora e il numero dello scontrino. Il numero dello scontrino è distinto per Punto Cassa ed è azzerato ad ogni chiusura di cassa.
Scontrino Battuto a Mano Se spuntato, il corrispettivo è considerato stampato, anche se la stampa dello scontrino è stata lanciata a mano direttamente dal registratore di cassa. Stampa Scontrino non Fiscale Se spuntata, permette di stampare uno scontrino non fiscale, solo un elenco di articoli, e non attiva alcuna gestione. La stampa si attiva nella maschera di configurazione del Registratori di cassa e non è utilizzabile nel caso in cui il file viene generato da profilo. Stampa Documento/A Video Permette di stampare il documento su carta o semplicemente di visualizzarlo a video; questo flag può essere preimpostato dal programma Personalizzazione GPV.
Acconto Questa voce è visibile solo per i documenti di tipo: Corrispettivi, Fattura Immediata, Ricevuta Fiscale e Fattura Ricevuta Fiscale. Impostando questo flag, è proposto il Tipo Bolla/Fattura (se impostato in Personalizzazione GPV) di tipo "Acconto" oppure di "Saldo Acconto" in caso di evasione documento di acconto.
Se si utilizza un tipo B\F di tipo "Saldo acconto" in fase di vendita, nella maschera dei totali sarà possibile selezionare solo i documenti di tipo: Corrispettivo, DDT emesso e Fattura immediata ed il codice tipo B\F non potrà essere modificato.
Genera Acconto del Valore di Solo per i documenti di tipo Impegno Clliente, è possibile generare automaticamente un documento di acconto semplicemente indicando un valore maggiore di 0.
Sul pulsante è possibile visualizzare:
Inoltre, cliccandoci su, è richiamata una maschera, in cui sono riportate:
Nel dettaglio sono riportati:
Il TextBox non è visualizzabile se si usano schermi con una risoluzione di 800x600 Corpo Questa sezione è stata progettata per agevolare la selezione degli articoli dalle postazioni touchscreen, è comunque utilizzabile con i comandi della tastiera (TAB per passare al campo successivo ed INVIO per confermare la selezione). La sezione cambia colore a seconda che si stia selezionando un articolo di Reso (arancione) oppure un articolo Reso Difettoso (Rosso).
In modalità touch, per passare da un campo all'altro si può utilizzare il Tastierino:
Ricerca Grafica Da questa funzionalità è possibile richiamare lo zoom che permette di ricercare gli articoli graficamente suddivisi per Gruppi e Sottogruppi Merceologici; le immagini possono essere associate nelle rispettive tabelle. Nella prima sezione sono mostrati gli articoli più venduti oppure quelli presenti in una Lista Selezionata (associata alla "Ricerca Grafica" in Personalizzazione GPV), nella seconda sezione i diversi gruppi merceologici. Selezionando un gruppo sono mostrati i sottogruppi collegati che a loro volta contengono tutti gli articoli appartenenti ad esso; per gli articoli gestiti a Taglie e Colori è mostrato un ulteriore livello con l'elenco delle taglie/colori.
Inoltre, è possibile richiamare la maschera in modalità "A Tutto Schermo", selezionando l'apposita voce in Personalizzazione Gestione Punti Vendita: in questa modalità sono visibili solo gli articoli appartenenti ad una Lista Selezionata.
Cancella riga Tramite questo pulsante è possibile eliminare la riga selezionata nel corpo dei documenti. Dettaglio Questa funzionalità premette di richiamare la maschera del "Dettaglio Articolo", dalla quale è possibile visualizzare in modo agevole le condizioni commerciali e le informazioni dell'articolo:
Si possono utilizzare anche i tasti di scelta rapida "INS" per richiamare la maschera e "F10" per confermare al selezione.
Reso\Difettoso Tramite questo pulsante è possibile creare una riga di reso, tale funzione imposta una nuova riga con quantità negativa = -1 e si posiziona in attesa del codice articolo: le quantità dell'articolo indicato saranno caricate sul magazzino "resi difettosi" associato al Reparto.
Subtotale
Tramite questo pulsante è possibile creare nel corpo del documento una riga descrittiva di Subtotale Iva compresa e non, a seconda se il documento è con "Scorporo" o "Senza Scorporo" (impostazione possibile dai "Dati Testata" o dal "Tipo Bolla/Fattura").
Dalla SR4 stable in avanti implementata nuova funzionalità per la gestione del Subtotale. Necessario attivare l'opzione di registro BSREGSRE\OPZIONI\NuovaGestioneSubtotali (valore -1) 1)posizionandosi su una riga del corpo e cliccando sul comando "Subtotale", verrà calcolato il subtotale delle righe comprese tra quella selezionata e il precedente subtotale o, se questo non è presente, l'inizio del documento. N.B. Le righe sono considerate in ordine di numero di riga (quindi anche impostando un ordinamento sulla griglia, il subtotale sarà calcolato considerato solo sulle righe con numero inferiore a quella su cui si è posizionati).
Cassetto Permette di aprire il cassetto del registratore di cassa, il comando WPOS è fisso e il pulsante è abilitato solo se è presente un registratore di cassa associato. FATTURE E SCONTRINI NELLA VENDITA AL DETTAGLIO Legislativamente è previsto quanto segue:
Corrispettivi con Fattura ->
se si emettono fatture per vendite al dettaglio gli importi fatturati vengono conglobati nel corrispettivo giornaliero indicando a fianco il numero delle fatture emesse con la relativa annotazione (ad es.: comprese fatture dal n..............al n.............).
Le situazioni sono quindi 3: 1. PRIMA DELL'EMISSIONE DELLO SCONTRINO (E QUINDI PRIMA DI SALVARE IL DOCUMENTO) IL CLIENTE RICHIEDE LA FATTURA Caso già gestito da GPV. a) L'operatore sceglie il tipo documento 'Fattura immediata' e l'azienda deve avere il registro iva vendite (le fatture immediate possono avere impostato solo come tipo registro il tipo vendite, nella contabilizzazione viene fatto un controllo nelle numerazioni che alla fatture immediate sia associato un registro vendite e non corrispettivo) b) L'operatore può scegliere il tipo documento 'Fattura ricevuta fiscale' e associare un tipo bolla fattura con scorporo e che abbia come causale di contabilizzazione una causale con registro corrispettivo e tipo documento Fattura. Nella numerazione delle fatture ricevute fiscali si può associare il registro corrispettivo. Nel registro dei corrispettivi sarà annotata la chiusura di cassa e separatamente le fatture emesse. In questo caso occorre aggiungere il valore 'S' (fattura ricevuta fiscale) all'opzione di registro BSREGSRE\opzioni\TipoRKStampaScontrino = C;F (default). Intestare obbligatoriamente il documento a un cliente non di tipo Privato. Modificare il report BSVEFRFC per richiedere come parametro il numero dello scontrino da stampare nel report.
2.
DOPO AVER EMESSO LO SCONTRINO (DOCUMENTO GIÀ SALVATO) VIENE RICHIESTA LA FATTURA OPPURE AI COMMESSI NON è ABILITATA LA POSSIBILITà DI EMETTERE TIPI DOCUMENTI FATTURE.
È il caso in cui al cliente viene rilasciata la fattura e agganciato lo scontrino (vedi gestione Fattura Figurativa).
3.
EMISSIONE DI FATTURE RIEPILOGATIVE DI CORRISPETTIVI
Solo da Gestione documenti di magazzino è ammessa l'emissione delle fatture riepilogative di corrispettivi, nel caso in cui i corrispettivi non siano stati pagati, quindi nel caso di 'Corrispettivi non pagati'. Tale fattura deve riepilogare tutte le prestazioni fornite nell'arco del periodo e riportare gli estremi degli scontrini.
|
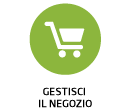 | 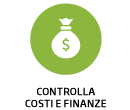 | 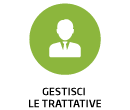 | 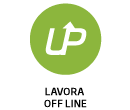 | 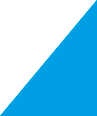 | |
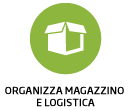 | 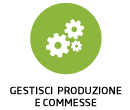 | 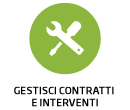 | 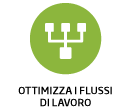 | 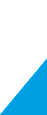 |  |
 | |||||