
 |
 |
 |
 |
 |
 | |||
|
Le griglie in Business NET | |||
|
In Business NET tutte le griglie hanno caratteristiche e sono funzionalitÓ comuni di ordinamento, filtraggio, raggruppamento, totalizzazione e esportazione. Partiamo col descrivere le caratteristiche pi¨ comuni che troviamo nel men¨ di gestione delle griglie attivabile tramite Ctrl+Click SX in un punto qualsiasi sulla griglia.
Sulla sinistra della griglia, tramite la pressione del tasto visualizza/nascondi men¨, Ŕ possibile accedere alle funzioni di griglia ad accesso rapido. Queste voci sono attivabili con un semplice click del mouse, attendendo qualche secondo sulle varie icone con la freccia del muose appare la descrizione della funzione. Le ultime voci corrispondono ai raggruppamenti salvati nel menu di griglia se presenti (NB: i layout gestiti sono al massimo 9). Le prime due funzioni che troviamo su questo men¨ sono:
oltre a queste due voci, attivabili anche dalla sequenza di tasti di scelta rapida descritti fra parentesi direttamente da griglia, esiste la funzione di Trova colonna (Ctrl+\) che cerca e si posiziona sulla prima colonna che inizia o corrisponde alla parola cercata (molto utile in griglie con una grande quantitÓ di colonne). Un altra importante funzione Ŕ la congela/libera colonna corrente che permette di bloccare una singola e specifica colonna nella parte sinistra della griglia, la quale non viene interessata dallo scorrimento orizzontale della griglia e rimane sempre visibile. NB: in griglia la riga correntemente selezionata viene marcata con un colore impostabile dalla finestra delle proprietÓ. La griglia pu˛ essere fatta anche scorrere orizontamente tramite l'utilizzo della tastiera. Nelle griglie, in alto a sinistra, sono presenti due numeri, quello sopra Ŕ la pagina corrrente della griglia, mentre quello sotto il numero di pagine totali, per spostarsi tra le pagine si possono utilizzare i comandi Ctrl + Freccia a SX o Ctrl + Freccia a DX. L'utilitÓ pratica Ŕ che una volta che si Ŕ configurata la griglia, ad esempio nella gestione documenti, col tempo l'operatore saprÓ che i campi della contabilitÓ analitica saranno ad esempio nella pagina 5, piuttosto che i riferimenti all'ordine che potrebbero essere sono nella pagina 6, in questo modo sarÓ possibile raggiunge la pagina in modo molto pi¨ veloce.
Ordinare e filtrare le griglie Un'altra parte molto importante Ŕ quella di ordinare/filtrare le griglie, per utilizzare tali caratteristiche occorre per prima cosa abilitare la voce di ordinamento/filtro ABILITA sort/filter (oppure ABILITA sort/filter con totali). NB: per vedere se la modalitÓ sort/filter Ŕ abilitata oppure no basta richiamare il men¨ di Gestione griglia che sia presente la voce BLOCCA sort/filter.
Quando si Ŕ in modalitÓ sort/filter attiva Ŕ possibile ordinare per ogni colonna in ordine crescente o decrescente semplicemente cliccando sul nome della colonna con il tasto sinistro del mouse, inoltre a fianco del nome della colonna appare nella parte in alto a destra un imbuto che se cliccato apre il men¨ per applicare i filtri. Per applicare i filtri basta utilizzare il men¨ e cliccare sulle voci da visualizzare o degli eventuali filtri da applicare.
Quando Ŕ applicato un filtro su una colonna, su tale colonna rimane evidenziato l'imbuto, inoltre nella parte inferiore della griglia appare una zona dove Ŕ possibile eliminare o disabilitare momentaneamente il filtro, selezionare i filtri applicati di recente oppure lanciare l'editor dei filtri.
Alcune delle funzioni di sort/filter viste sopra sono richiamabili anche dal men¨ che compare cliccando con il tasto destro sul nome della colonna. Tra le voci visualizzate troviamo: Ordinamento Ascendente (ordinamento crescente), Ordinamento Discendente (ordinamento decrescente), Rimuovi ordinamento (cancella ordinamento per questa colonna) e Cancella Filtro (cancella filtro impostato su questa colonna). NB: per impostare l'ordinamento di una griglia su pi¨ colonne Ŕ obbligatorio utilizzare le voci di questo men¨ (Ordinamento Ascendente e Ordinamento Discendente).
Raggruppamenti e totalizzatori Per comprendere meglio le proprietÓ di raggruppamento e totalizzatori di una griglia procediamo con esempio sulla griglia della stampa partitari. Innanzitutto attiviamo con la voce ABILITA sort/filter con totali la relativa modalitÓ, ora procediamo selezionando dal men¨ di colonna (compare cliccando con il tasto destro sul nome della colonna) la voce Raggruppa per questa colonna abilitando la modalitÓ raggruppamenti. A questo punto la griglia visualizzerÓ nella parte in alto la regione dei raggruppamenti, mentre nel piede il dati relativi ai totalizzatori.
Procediamo ora col raggruppare per esempio per colonna descrizione causale come mostrato sopra; nella nuova finestra mostrata sotto sarÓ possibile continuare a raggruppare per altre colonne, oppure togliere un raggruppamento tramite la voce Separa. Le voci Espandi Tutto e Comprimi Tutto espandono e collassano totalmente il gruppo selezionato.
Per quanto riguarda i totalizzatori basta semplicemente posizionarsi sulla riga di piede sotto la colonna da totalizzare e sempre cliccando con il tasto destro del mouse appare il men¨ dei totalizzatori che permette di scegliere fra Somma, Min, Max, Conta e Media. NB: l'attivazione dei totalizzatori va fatta subito non Ŕ possibile attivare i totalizzatori dopo aver impostato uno o pi¨ raggruppamenti. Una volta impostato il layout della griglia desiderato anzichŔ impostarlo nuovamente ogni volta che serve, Ŕ possibile utilizzare la funzione di Salva 'Group By Box' layout. Per richiamare un layout precedentemente salvato basta selezionarlo nella combo box Seleziona 'Group By Box' layout ..., per cancellare basta invece caricare un layout salvato e selezionare la voce Cancella 'Group By Box' layout corrente. L'ultima funzione che andiamo a descrivere in questa parte della guida tratta l'esportazione di una griglia di Business NET. Tutte le griglie possono essere esportate semplicemente selezionando sul men¨ Gestione griglie le voci:
Nel caso in cui il percorso desiderato per salvare non sia il desktop Ŕ sempre possibile passare attraverso la voce Anteprima di stampa e selezionare la funzione di export (Esporta documento...), i formati ottenibili sono i seguenti:
NB: attraverso l'anteprima di stampa Ŕ possibile usufruire anche della funzione Invia Documento via email... che permette di esportare ed inviare direttamente il file tramite posta elettronica inserendolo come allegato. Inoltre Ŕ possibile modificare lo stile di visualizzazione e personalizzare le griglie, per ulteriori informazioni vedere: |
 |
 |
 |
 |
 |
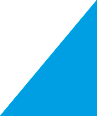 |
 |
 |
 |
 |
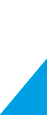 |
 |
 | |||||