
 |
 |
 |
 |
 |
 | |||
Gestione Unificata Documenti | |||
|
| |||
Nome programma: BSREGDOC.DLL
Moduli richiesti: Magazzino, Vendite/fatturazione, Retail
La gestione unificata documenti permette la creazione di documenti di diverso tipo da un unico programma. Quali:
Tale programma può operare in due modalità o per Cassa o per Gestione Unificata le quali verranno descritte successivamente. NB: un documento registrato con questo programma, per il fatto che incorpora dei dati aggiuntivi (nelle tabelle TESTMAGS, MOVMAGS, TESTORDS, MOVORDS, REINCPAG), può essere modificato solo utilizzando lo stesso programma. Idem per i documenti emessi con Gestione documenti di Magazzino e Gestione Ordini/Impegni. In questi programmi è presente un controllo che impedisce di aprire documenti emessi con Gestione unificata documenti.
Per una più facile comprensione di tutte le funzioalità della gestione unificata documenti imposteremo la descrizione di tale programma suddividendole per caratteristiche:
Gestione unificata documenti
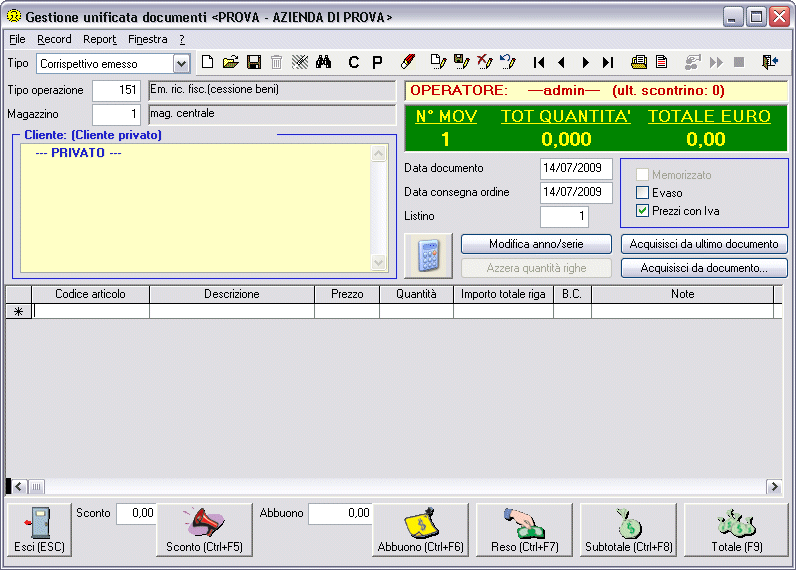
La maschera principale comprende alcuni controlli come Tipo operazione, Listino che ritroveremo anche nelle successive maschere di dettaglo di testa/piede e la griglia.
Indica il tipo di documento da tratare.
Indica il tipo bolla/fattura da assegnare al documento.
Indica il magazzino principale del documento.
Indica la data di emissione del documento.
Indica la data prevista di consegna dell'ordine.
Listino di testata de documento.
Indica se si tratta di un documento già salvato.
Indica se si tratta di un documento già evaso.
Indica se i prezzi indicati sono conprensivi di Iva. Documento con scorporo.
Codice articolo (Griglia)
Inserire il codice articolo da assegnare alla riga. Il codice inserito viene cercato nel seguente ordine:
L'articoli inserito deve essere reale, inoltre non possono essere movimentati:
Prezzo (Griglia)
Prezzo sempre comprensivo di IVA.
Quantità (Griglia)
Indicare la quantità dell'articolo da movimentare.
Importo totale riga (Griglia)
Indica l'importo totale della riga al netto degli sconti.
Disponibilità (Griglia)
Disponibilità dell'articolo.
Esistenza prima (Griglia)
Esistenza dell'articolo.
Esistenza dopo (Griglia)
Esistenza dell'articolo al netto della quantità di riga inserita.
B.C. (Griglia)
Flag libero (attualmente non utilizzato).
Note (Griglia)
Indicare eventuali note.
Descrizione interna (Griglia)
Descrizione ulteriore dell'articolo.
U. M. (Griglia)
Unità di misura indicata nell'anagrafica articoli, se l'articolo è stato letto da un barcode, l'unità di misura riportata coincde con quella associata al barcode. Tale unità di misura è associata alla colonna quantità.
Magazzino (Griglia)
Propone il magazzino inserito in testata, se è attiva l'opzione NonProporreMagaz1TipoC questa azzera il magazzino.
UMP (Griglia)
Unità di misura principale dell'articolo.
Sconto 1, 2, 3, 4, 5, 6 (Griglia)
Sconti della riga.
Prz/qta (Griglia)
Moltiplicatore prezzo/quantità dell'articolo.
Cod. Iva (Griglia)
Setta il codice IVA dell'articolo se non esiste quello di esenzione in testata.
Controp. (Griglia)
Codice di contropartita della riga.
Prezzo Netto (Griglia)
Prezzo comprensivo di IVA a seconda di documento con o senza scorporo.
Cod. artfo (Griglia)
Se l'articolo è stato letto da codice articolo fornitore tale campo viene compilato con il codice inserito. .
Cod. propozioni (Griglia)
Se attive le promozioni, nei documenti di vendita viene applicata la promozione indicata.
Dati principali di testata
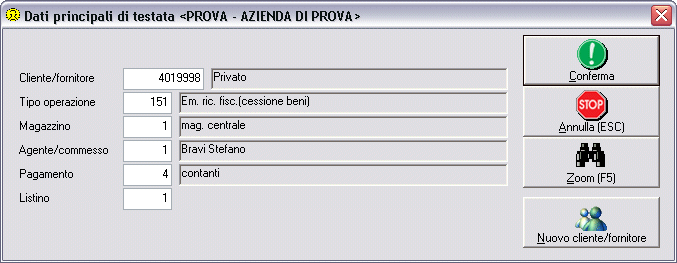
Questa maschera riporta i principali dati di testata del docuemnto. Tramite il pulsante Nuovo cliente/fornitore è possibile richiamare l'anagrafica clienti/fornitori per creare nuovo anagrafiche.
Indicare il codice cliente/fornitore da assegnare al documento.
Indica il tipo bolla/fattura da assegnare al documento.
Indica il magazzino principale del documento.
Indicare il codice dell'agente o del commesso associato al documento.
Codice di pagamento del documento.
Listino di testata de documento.
Modifica anno/serie
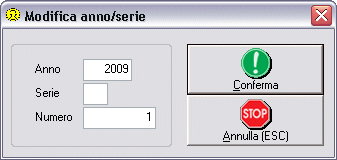
Tale maschera permette di modificare i dati di anno/serie/numero del documento.
Indicare Anno/Serie/Numero del documento.
Altri dati di testata/piede
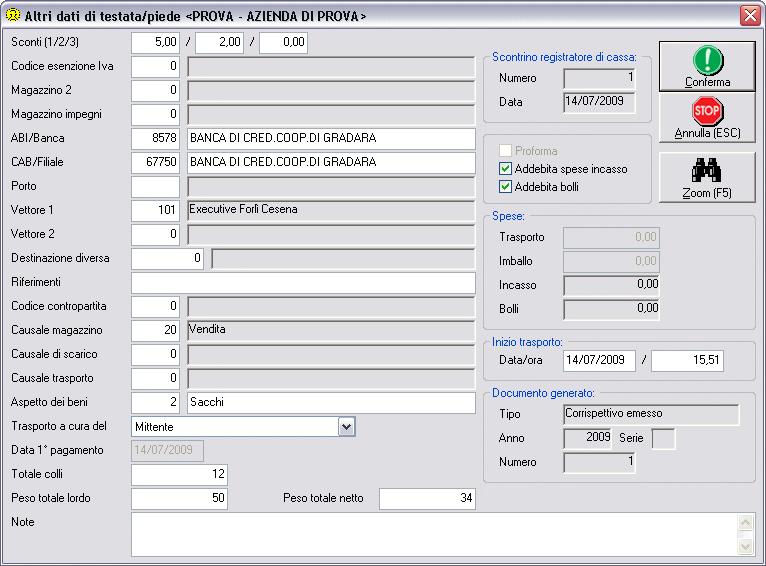
In tale finestra vi sono le altre informazioni di testa/piede del documento.
Indicare eventualmente gli sconti globali praticati al cliente (o gli sconti globali praticati dal fornitore) sui prezzi (eventuali) che saranno indicati in seguito. Per sconti globali si intendono quelli applicati sul totale della merce, senza distinzione di articolo, e non considerando l'eventuale sconto legato al pagamento.
Necessario solo per le bolle e le fatture di vendita o di acquisto (o note di accredito) qualora il cliente (o fornitore) a cui tali documenti sono intestati acquisti/venda la merce in esenzione (perché cliente è un cliente estero oppure perché è esportatore abituale, oppure, nel caso di fornitore, perché noi siamo esportatori abituali e possiamo acquistare in esenzione). Indicare in tal caso il codice Iva corrispondente al titolo di esenzione da applicarsi. In tutti gli altri casi lasciare il campo a zero.
Da utilizzare solo se nel documento verrà utilizzata una causale doppia, cioè una causale che aggancia una causale secondaria (per ulteriori informazioni vedi nel manuale Causali di magazzino), oppure in caso contrario lasciare zero. Riportare, in tal caso, il codice del magazzino da caricare (qualora il codice magazzino inserito nel campo Magazzino di testata del documento sia un magazzino di scarico) oppure il codice del magazzino da scaricare (qualora il codice magazzino inserito nel campo Magazzino di testata del documento sia un magazzino di scarico). Su tale magazzino opererà la causale secondaria agganciata alla causale indicata al campo Causale magazzino.
Solo per i documenti di carico da produzione, indicare il magazzino in cui verrà effettuato lo scarico dei componenti e il disimpegno dei materiali, qualora impegnati, cioè il magazzino dove è avvenuta la trasformazione fisica da componenti in composto: se lavorazione presso terzi, il magazzino associato al terzista; se lavorazione interna (normalmente), il magazzino dove viene effettuato anche il carico del PF (per esempio 1 = NS. STABILIMENTO).
Inserire il codice ABI della banca utilizzata dal cliente/fornitore (se codificato in anagrafica del Cliente/Fornitore viene inserito in automatico).
Inserire il codice CAB della banca utilizzata dal cliente/fornitore (se codificato in anagrafica del Cliente/Fornitore viene inserito in automatico).
Indicare il codice del tipo porto che definisce la modalità di addebito (o meno) delle spese di trasporto.
Indicare il codice dell'eventuale vettore (o spedizioniere) che si occupa del trasporto della merce.
Indicare il codice dell'eventuale ulteriore vettore (o spedizioniere) che si occupa del trasporto della merce.
Indicare il codice corrispondente alla destinazione della merce (vedi tabella destinazioni diverse). Esso rappresenta il luogo ove la merce va materialmente consegnata (se codificato in anagrafica nel campo destinazione merce del Cliente/Fornitore viene inserito in automatico).
Se necessario, indicare eventuali riferimenti della controparte (per esempio numeri di protocollo, di ordine, commessa, ecc...).
Non obbligatorio. Solamente qualora sia disponibile anche il modulo di contabilità generale e si voglia derogare ai codici contropartita memorizzati nella anagrafica di ciascun articolo interessati dal documento, indicare il codice della contropartita da utilizzare nella contabilizzazione della fattura di vendita che si sta inserendo (o che deriverà dalla bolla che si sta inserendo). In tutti gli altri casi digitare 0.
Indicare la causale di magazzino da utilizzarsi per la registrazione del documento e l'aggiornamento dell'esistenza e dei progressivi (quantità e valori) su ciascun articolo. Essa sarà una causale di scarico, se trattasi di un documento di scarico (per esempio Bolla/DDT emesso o fattura emessa, corrispettivo, nota di prelievo, ecc...); una causale di carico se trattasi di un documento di carico (tipicamente una nota di accredito emessa per reso, oppure un documento ricevuto, o interno, sia esso DDT, Fattura immediata, carico da produzione); una causale doppia (cioè una causale di scarico con causale secondaria agganciata di carico) se trattasi di documento di scarico su un magazzino e contemporaneamente di carico su un altro magazzino. In caso di causale doppia va obbligatoriamente indicato anche il Magazzino 2.
Solo per i documenti Carico da produzione, indicare la causale con cui in cui verrà effettuato lo scarico dei componenti utilizzati.
Indicare il codice causale di magazzino che descrive la causale di trasporto (per esempio 20 VENDITA, oppure 34 C/VISIONE CLIENTE, ecc...). Essa può anche essere diversa (senza alcuna controindicazione in quanto puramente descrittiva) dalla causale utilizzata nel corpo del documento per l'aggiornamento del magazzino. Viene proposta automaticamente se indicata nella tabella tipi bolle/fatture.
Descrivere l'aspetto esteriore dei beni (per esempio SCATOLE, PACCHI, ecc...).
Indicare Mittente per trasporto a cura del mittente. Indicare Destinatario per trasporto a cura del destinatario. Indicare Vettore per trasporto a cura del vettore.
Propone la data del primo pagamento uguale alla data odierna, oppure pari
alla data del documento se impostala l'opzione
Bsveboll\Opzioni\RiproponiDataDoc, oppure se si sta acquisendo da
un ordine e il codice pagamento impostato ha come Tipo scadenza = Data
diversa viene impostato come valore la data 1° pagamento dell'ordine.
Indicare il numero totale dei colli.
Indicare il peso totale lordo (in Kg.) della merce.
Indicare il peso totale netto (in Kg.) della merce.
Indicare eventuali note del documento.
Numero (Scontrino registratore di cassa)
Numero progressivo dello scontrino del registratore di cassa collegato al documento.
Data (Scontrino registratore di cassa)
Data del numero progressivo dello scontrino del registratore di cassa collegato al documento.
Spuntare se trattasi di una fattura proforma (solitamente in valuta), non spuntare se trattasi di una fattura definitiva o altro tipo di documento. Le fatture proforma non verranno contabilizzate. Per ulteriori dettagli vedi anche la parte relativa Funzionamento della fattura proforma.
Spuntare se debbono essere addebitate le spese di incasso, per un eventuale pagamento che le preveda. non spuntare negli altri casi.
Spuntare se debbono essere addebitate le spese di bolli, per un eventuale pagamento che le preveda. Non spuntare negli altri casi. Per i documenti di trasporto i bollo non verranno evidenziati direttamente nel piede del documento, ma conteggiati esclusivamente in fase di fatturazione.
Trasporto (Spese)
Indicare eventuali spese di trasporto addebitate nel documento. Non indicare niente se è previsto il calcolo e l'addebito automatico delle spese di trasporto , con apposita impostazione del registro di Business. (in tal caso qualsiasi importo inserito verrà eliminato/sovrascritto da quello calcolato automaticamente).
Imballo (Spese)
Indicare eventuali spese di imballo da addebitare al cliente (o addebitate dal fornitore).
Incasso (Spese)
Indica eventuali spese di incasso (sottoposte a normale aliquota Iva), addebitate nel documento. Se il codice di pagamento le prevede, e in testata è stato dato 'Addebito Sp. Inc. = Spuntato', esse vengono proposte automaticamente.
Bolli (Spese)
Indica eventuali spese di bolli (sottoposte ad Esclusione Iva in base art. 15), addebitate nel documento. Se il codice di pagamento le prevede (cioè tipo tratta), e in testata è stato dato 'Addebito Sp.Bolli = Si',(oppure se documento in esenzione con codice esenzione di testata compreso tra quelli indicati nella tabella bolli ) esse vengono calcolate e proposte automaticamente.
Data/ora (Inizio trasporto)
Inserire, se necessario, la data/l'ora in cui ha inizio il trasporto (o la data/l'ora di ritiro della merce da parte del vettore).
Tipo/Anno/Serie/Numero (Documento generato)
Visualizza i dati relativi al documento generato.
Con questo pulsante è possibile inserire uno sconto che deveperò rispettare i seguenti criteri:
Se sono soddisfatti tali criteri il programma inserisce una riga di sconto con codice articolo D.
Tramite tale pulsante è possibile inserire uno o piuù abbouni di riga od un
unico abbuono di documento a senconda di come è impostata l'opzione
BSREGDOC\OPZIONI\TipoAbbuono.
Se si gestiscono abbuoni di riga, occore rispettare i segueti criteri:
Se sono soddisfatti tali criteri il programma inserisce una riga di abbuono con codice articolo D. Il programma avvisa se il valore dell'abbuono indicato supera il valore della riga a cui l'abbuono si riferisce.
Se si gestisce un unico abbuono di documento, occore rispettare i segueti criteri:
Se sono soddisfatti tali criteri il programma inserisce una riga di abbuono con codice articolo D (con codice iva e contropartita prelevati dall'anagrafica articoli). Il programma avvisa se il valore dell'abbuono indicato supera il valore del documento a cui l'abbuono si riferisce.
Tramite tale pulsante si procede alla creazione della riga di reso, la funzione non fa altro che impostare una nuova riga con quantità negativa = -1 e si posiziona in attesa del codice articolo.
Tramite questa funzione il programma si sposta sull'ulima riga e tenta di inserire una riga di subtotale, per inserire tale riga occorre che :
Se tali condizioni vengono rispettate la riga di subtotale viene inserita.
Tale pulsante richiama la finestra dei totali.
Totali
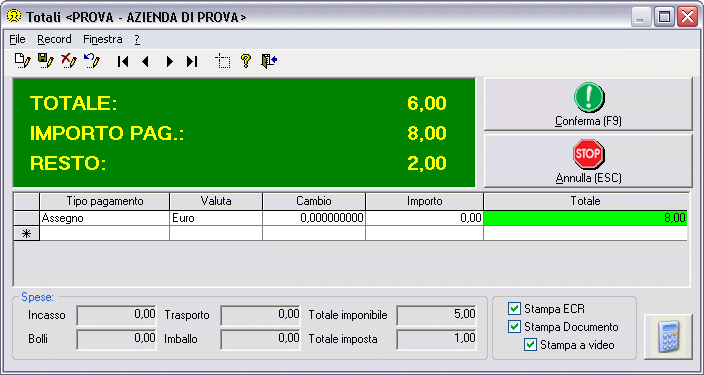
La maschera dei totali espone una griglia che contiene le modalità con cui è stato effettuato il pagamento, i flag di stampa e un'area dove sono esposti Totale, Importo e Resto.
Tipo pagamento (Griglia)
Indicare il tipo pagamento della riga inserita (il campo propone il valore impostato del Tipo incasso, se definito, della forma di oagamento inserita nella testa del documento).
Valuta (Griglia)
Indicare l'eventuale valuta.
Cambio (Griglia)
Se indicata la valuta impostare il cambio (tale colonna è bloccata in caso se non è indicata la valuta).
Importo (Griglia)
Se indicata la valuta impostare l'importo in valuta che tramite il cambio verrà inserito nella successiva colonna Totale (tale colonna è bloccata in caso se non è indicata la valuta).
Totale (Griglia)
Inserire l'importo del pagamento (tale colonna è bloccata in caso se è indicata la valuta).
Spuntare questa casella se si vuole stampare lo scontrino. Per informazioni su come collegare i registratori di cassa consultare la parte relativa a Modalità di collegamento ai registratori di cassa
Spuntare questa casella se si vuole stampare il documento su carta.
Spuntare questa casella se si vuole stampare il documento a video.
NB: la logica della chiusura del documento e del piede documento è diversa rispetto ai due programmi tradizionali (gestione documenti e gestione ordini); non esiste per esempio l'indicazione nel piede dell'acconto o dell'abbuono, bensì l'indicazione di come il documento viene incassato o rimandato ad incasso successivo (per esempio con un codice pagamento di tipo Finanziamento, Carta di credito, Altro, ...). Esiste inoltre una logica dei resti; cioè è possibile indicare un importo incassato superiore al totale documento, il programma calcola il resto e lo evidenzia come fosse un registratore di cassa. Il programma assume che il resto sia sempre dato in contanti, ai fini della quadratura/chiusura giornaliera della cassa.
Caratteristiche avanzate e accessorie
Nuovo Impegno Cliente da Preventivo...
Tramite tale funzione è possibile creare un nuovo ordine di tipo impegno cliente a partire la un altro ordine di tipo preventivo precedentemente salvato.
Funzione per aprire uno specifico documento/ordine generato con la gestione unificata documenti.
Altri movimenti di cassa (Ctrl+F2)
è possibile registrare, inoltre, incassi e pagamenti vari (per esempio la spesa per l'acquisto di un quotidiano, o il pagamento di un fornitore), o il prelievo ed il deposito di fondi nella cassa (per esempio il prelievo di fine giornata, per contanti ed assegni, o l'inserimento di contanti ad inizio giornata per le banconote e monete per dare il resto durante la giornata). Tutto questo ai fini della quadratura giornaliera della cassa. è prevista una stampa di questi movimenti extra-documento, che può essere visto come una specie di brogliaccio di prima nota. Non è prevista la contabilizzatone automatica di tali registrazioni in contabilità generale.


Apri altri movimenti di cassa (Ctrl+F3)
Con questa funzione si aprono gli altri movimenti di cassa memorizzati con la precedente funzione Altri movimenti di cassa.

Rettifica totale documento... (Ctrl+Y)
Tramite tale funzione è possibile rettificare il documento in modo che il documento diventi di un certo importo, diminuisca di una certa percentuale sul totale attuale oppure diminuisca di un certo importo. La funzione interviene in modo proporzionale su ciascuna riga. Tale funzionalità non è disponibile su documenti di tipo:

Inoltre non è disponibile se nel corpo del documento corrente esistono righe di tipo:
Azzera quantità su tutte le righe (Ctrl+E)
Tramite questa funzione il programma provvede ad azzerare tutte le quantità delle righe del documento. NB: nell'azzeramento vengono eliminate anche tutte le righe di tipo sconto, abbuono, reso e subtotale.
Acquisisci da ultimo documento... (Ctrl+L)
Questa funzione permette di creare un documento acquisendono i dati dall'ultimo documento creato con la gestione unificata. Per utilizzare questa funzione occore essere in un nuovo documento senza nessuna riga inserita, inoltre le seguenti righe non vengono acqusite:
Acquisisci da documento... (Ctrl+Q)
Questa funzione come la precedente permette di creare un documento duplicandolo da uno già esistente, l'ultica differenza è che invece dell'ultimo documento i dati vengono acquisiti scegliendo uno dei documenti già creati.
Per utilizzare tale funzione occore che la gestione unificata abbia settata come opzione BSREGDOC\UPZIONIUT\TipoGestione = U, il tipo documento da generare sia impegno cliente, in stato di nuovo senza settare codice cliente.
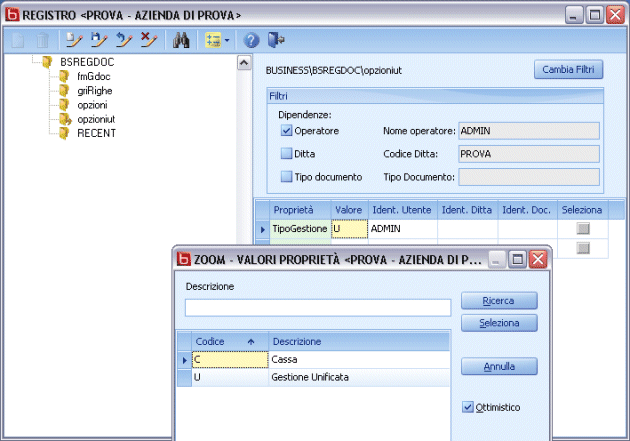
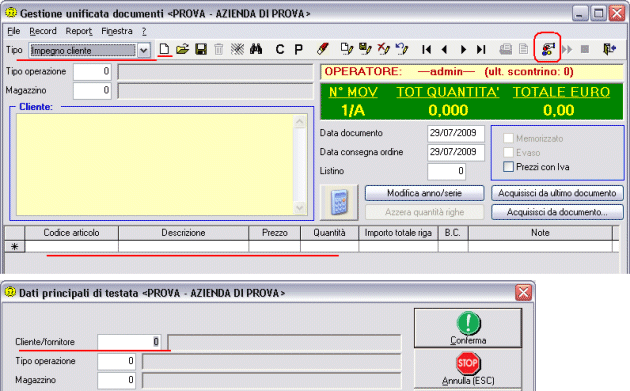
Se soddisfatte le regole sopra è possibile selezionare un insieme di clienti per i quali creare uno o più impegni clienti.
Passa a Cliente successivo (Ctrl+G)
Con questo tasto e possibile passare al cliente successivo selezionati precedentemente con la funzione vista sopra.
Interrompi selezione clienti (Ctrl+H)
Come si evince dal nome questa funzione interrompe la selezione clienti effettuata.
Tramite la seguente è possibile specificare le modalità di acquisizione del file esterno e le relative specifiche che caratterizzano il formato del file. Con queste funzionalità è infatti possibile generare le righe dei documenti (o ordini) acquisendo gli articoli, quantità ed opzionalmente anche i prezzi, da un file esterno, ad esempio scaricato da un lettore di codici a barre con memoria. Questa funzionalità è disponibile su tutti i tipi documento ad esclusione di quelli di produzione (carico di produzione). Nel caso dei documenti, durante l'acquisizione degli articoli, non avviene nessun controllo sugli ordini/note eventualmente in essere sul cliente/fornitore indicato in testata. Le righe generate con questo strumento non portano nessun riferimento a ordini, note di prelievo, riferimenti a bolle di carico (nelle bolle di reso lavorato senza trasformazione) o riferimenti a carico di produzione (bolle di reso lavorato con trasformazione).
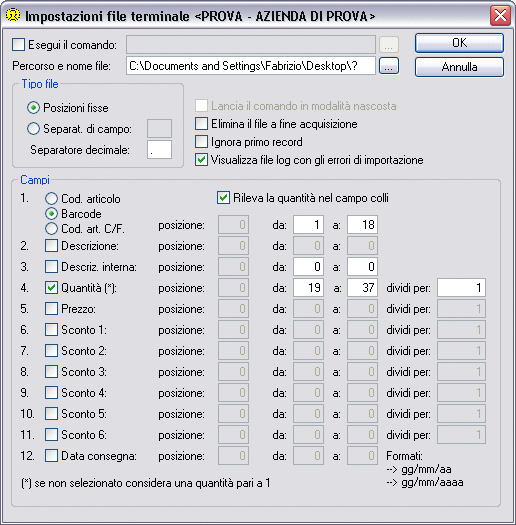
Se attiva, l'opzione consente di lanciare un programma che verrà eseguito, in modalità sincrona, prima di acquisire il file; se selezionata è obbligatorio specificare la linea di comando (percorso incluso) compresi gli eventuali parametri al file di programma, se necessari (per nome del programma e la sintassi degli eventuali parametri, fare riferimento alla documentazione del lettore terminale che si dispone). Con l'apposito pulsante a lato della casella, è possibile selezionare il file di programma da eseguire. Durante l'esecuzione dell'importazione, e prima di lanciare il comando, verrà cancellato, se esiste, il file dei dati.
Questo dato è sempre obbligatorio e rappresenta il nome del file (percorso incluso) dove saranno contenuti i dati degli articoli da acquisire nel corpo dei documenti/ordini.
Lancia il comando in modalità nascosta
Se è indicato di eseguire un comando, è possibile specificare se eseguire in modalità nascosta (sopprimendo l'eventuale interfaccia grafica) o meno. L'utilizzo di questa opzione dipende dalle caratteristiche del programma da eseguire sopra indicato.
Elimina il file a fine acquisizione
Se selezionato, al termine della acquisizione degli articoli nel corpo dei documenti il file, come sopra indicato, verrà cancellato. Il file viene comunque cancellato, qualora esista, anche prima di eseguire il comando.
Alcuni file ASCII, acquisiti da lettori terminali, vengono creati con una prima riga contenente informazioni sul codice del terminale, data/ora acquisizione, ... , dati che devono essere ignorati durante l'acquisizione; attivando questa opzione, la prima riga viene scartata, indipendentemente dal suo contenuto.
Visualizza file log con gli errori di importazione
Durante l'acquisizione delle righe, se si verificano degli errori di qualsiasi tipo, viene generato un file di log, di nome Bsvebolx.log (nella cartella dove è installato Business) con l'indicazione dell'errore intervenuto. Attivando questa opzione il file viene visualizzato a fine importazione (utilizzando il Blocco Note); il file viene comunque generato indipendente da questa opzione. Il file di log viene rimosso ad ogni acquisizione.
Rappresenta il formato di file che si intende acquisire. è obbligatorio che il file sia di tipo ASCII, i cui campi siano disposti a posizioni fisse (che rappresenta l'impostazione predefinita) oppure con separatore di campo (il separatore deve essere specificato nella apposita casella e deve essere di un solo carattere). A seguire 2 esempi di file ASCII nei formati accettati:
a)posizioni fisse (1-18 cod. articolo, 19-26 quantità, 27-36 prezzo, separatore decimale , [virgola]):
CODART1 00124,000003000,00
CODART2 00018,000012000,00
CODART35 00001,000000800,00b)separatore di campo (separatore ; [punto e virgola], cod. articolo pos. 1, quantità pos. 2, prezzo pos. 3, separatore decimale , [virgola]):
CODART1;124,00;3000,00
CODART2;18;12000
CODART35;1,00;800,00Altri formati di file ASCII non sono riconosciuti dal programma e possono portare a risultati inaspettati.
Rappresenta il carattere con cui un campo numerico, nel file, viene suddiviso fra parte intera e parte decimale. Il valore predefinito è , [virgola] che rappresenta il separatore decimale standard italiano. Altro carattere consentito è il . [punto]. Utilizzando il carattere , [virgola] il programma cerca di interpretare il campo numerico applicando le impostazioni dei numeri italiane (virgola come separatore decimale, punto come separatore migliaia): qualora il campo risulti non di tipo numerico, verrà utilizzato il valore 0 [zero], segnalando nel file di log questa anomalia. Utilizzando il carattere . [punto] il programma cerca di interpretare il campo numerico applicando le impostazioni dei numeri americane (punto come separatore decimale, virgola come separatore di migliaia): qualora il campo risulti non di tipo numerico, verrà utilizzato il valore 0 [zero], senza segnalare alcuna anomalia del file di log.
Mediante questo riquadro si indica l'esatta posizione dei campi. Il codice articolo può essere identificato in 3 modi diversi:
Qualora il codice articolo (o codice a barre, o codice articolo cliente/fornitore) non sia presente o rilevato, il programma cerca comunque di importare la riga dal file, attribuendo in tali circostanze l'articolo fittizio D (che deve ovviamente già esistere); nella descrizione di tale riga verrà indicata una stringa che riporta il codice non trovato (ad esempio 'Barcode 80057781 non trovato.'); a tale riga verrà comunque attribuita quantità e, se presente, il prezzo. L'indicazione del campo quantità è obbligatoria, opzionale è invece la presenza, nel file, del campo prezzo: qualora sia indicato il prezzo, implicitamente rappresenta:
Per ognuno di questi campi va indicata la posizione (iniziando con 1 da sinistra verso destra) per tipi file con separatore di campo; va indicato invece la posizione di inizio/fine di ogni singolo campo, per i file di tipo a posizione fissa. L'errata indicazione di tali posizioni può portare a risultati inaspettati.
Tutte le informazioni sulle codifiche sopra riportate, vengono salvate nel Registro di Business nelle chiavi \Bsorgsorl\Terminale\... Non è consigliato modificare manualmente tali opzioni di registro, in quanto è più comodo avvalersi della finestra sopra descritta, la quale non consente di salvare informazioni non congrue.
Seleziona...\Da Terminale (Ctrl+K)
Con questa funzione vengono acquisiti i dati presenti nel file terminale configurato con la voce precedentemente descritta e compilate le righe nel corpo. Qualora il campo prezzo non sia indicato fra i campi da acquisire, la determinazione del prezzo avviene normalmente, allo stesso modo dell'inserimento manuale di un articolo sul corpo dei documenti/ordini. Stesso discorso per gli sconti, provvigioni e tutti gli atri dati che caratterizzano le righe dei documenti, i quali vengono sempre determinati nel momento dell'importazione. Importando articoli nel corpo dei documenti, qualora una riga sia valorizzata (possieda cioè prezzo e quantità diversi da zero) è obbligatorio che l'articolo possieda il relativo codice iva e codice contropartita, la mancanza di tali dati obbligatori porta a scartare tali righe, con la segnalazione dell'anomalia nel file di log. I campi magazzino, causale, commessa, ... verranno rilevati dalla testata, così come negli inserimenti manuali di righe. I controlli di riga eventualmente impostati non vengono eseguiti durante l'importazione delle righe.
Richiama la finestra di gestione delle Numerazioni Ditta.
Dati contabili sintetici... (Ctrl+W)
Qual'ora l'anagrafica cliente assegnata al documento non sia quella privata, tramite questa funzione si accede alla finestra Sintesi e statistiche del cliente.
Cancella ultima riga (Ctrl+F4)
Utilizzando questa funzione il programma elimina l'ultima riga inserita.
Premendo seleziona ordini è possibile avere uno ZOOM sugli ordini in essere con quel cliente/fornitore, quindi selezionare uno o più di essi. In tal caso il corpo del documento verrà automaticamente riempito con il contenuto di detto ordine o ordini (per la parte inevasa).
Seleziona...\Righe d'ordine (Ctrl+I)
Premendo seleziona righe ordini è possibile avere uno ZOOM sugli ordini in essere con quel cliente selezionato, per l'articolo prescelto nel campo Codice articolo. In uscita dallo ZOOM il programma proporrà i dati della riga (o delle righe) d'ordine selezionata/e a partire dalla riga in cui si è posizionati.
Seleziona...\Lotto aperto... (Ctrl+B)
Premendo seleziona lotto aperto è possibile avere uno ZOOM sui lotti aperti di quell'articolo/magazzino e selezionare dalla lista un lotto da chiudere (o da scaricare parzialmente).
Articolo accessorio (Shift+Ctrl+F8)
Tramite la seguente è possibile richiamare lo zoom per la ricerca degli articoli accessori a quello indicato nella riga di griglia appena sopra. L'elenco degli articoli accessori/succedanei è memorizzabile, per ogni articolo, nella rispettiva anagrafica articolo sotto la voce di menu Accessori/succedanei.
Articolo succedaneo (Shift+Ctrl+F9)
Con questa funzione è possibile richiamare lo zoom per la ricerca degli articoli succedanei (che hanno sostituito) a quello indicato nella riga di griglia su cui si è posizionati (se la riga di griglia è nuova, propone la ricerca per l'articolo dell'ultima riga inserita in griglia).
 |
 |
 |
 |
 |
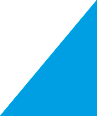 |
 |
 |
 |
 |
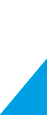 |
 |
 |
|||||