
 |
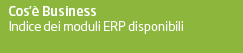 | 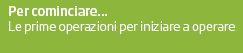 |  |  |
 | |||
Configurazione Analisi Dati | |||
|
Per ulteriore documentazione degli oggetti standard DevExpress e per consultare tutte le possibili configurazioni e simulare l'utilizzo degli oggetti si rimanda al senguente link: https://devexpress.github.io/web-dashboard-demo/
Consente di limitare l'accesso alle analisi per ruolo operatore (ad ogni utente possono essere indicati più ruoli). I grafci, le card, le griglie e le mappe sono visualizzabili con i dati solo se i dati di partenza sono stati estratti con la procedura di Estrazione Dati. Per iniziare una nuova analisi, premere l'icona della lente e quindi il pulsante Nuovo; procedere compilando il nome del report ed eventualmente una descrizione e premere il pulsante Conferma.
Nella sezione Ruoli è possibile inserire i nomi degli operatori del tenant che potranno consultare tale statistica. Se tale campo non viene compilato, in automatico la statistica sarà dsponibile per tutti gli utenti del tenant. Premere il tasto Avvia Designer per iniziare a configurare un nuovo report. Nella parte di sinistra verranon visualizzati tutti i possibili report, dashboards e tabelle che possono essere inseriti.
Come primo step è necessario selezionare i dati partendo dagli scenari definiti ed è anche possibile utilizzare più scenari tra loro dal menù principale (tre linette) premere Data Sources premere Add Query e quindi Run Query Builder. Verranno visualizzati tutti gli scenari precedentemente esportati. Selezionare lo scenario desiderato, trasportarlo nella dashboard e inserire tutte le colonne necessarie e quindi premere Ok:
Nella schermata riassuntiva visualizzata premere Finish:
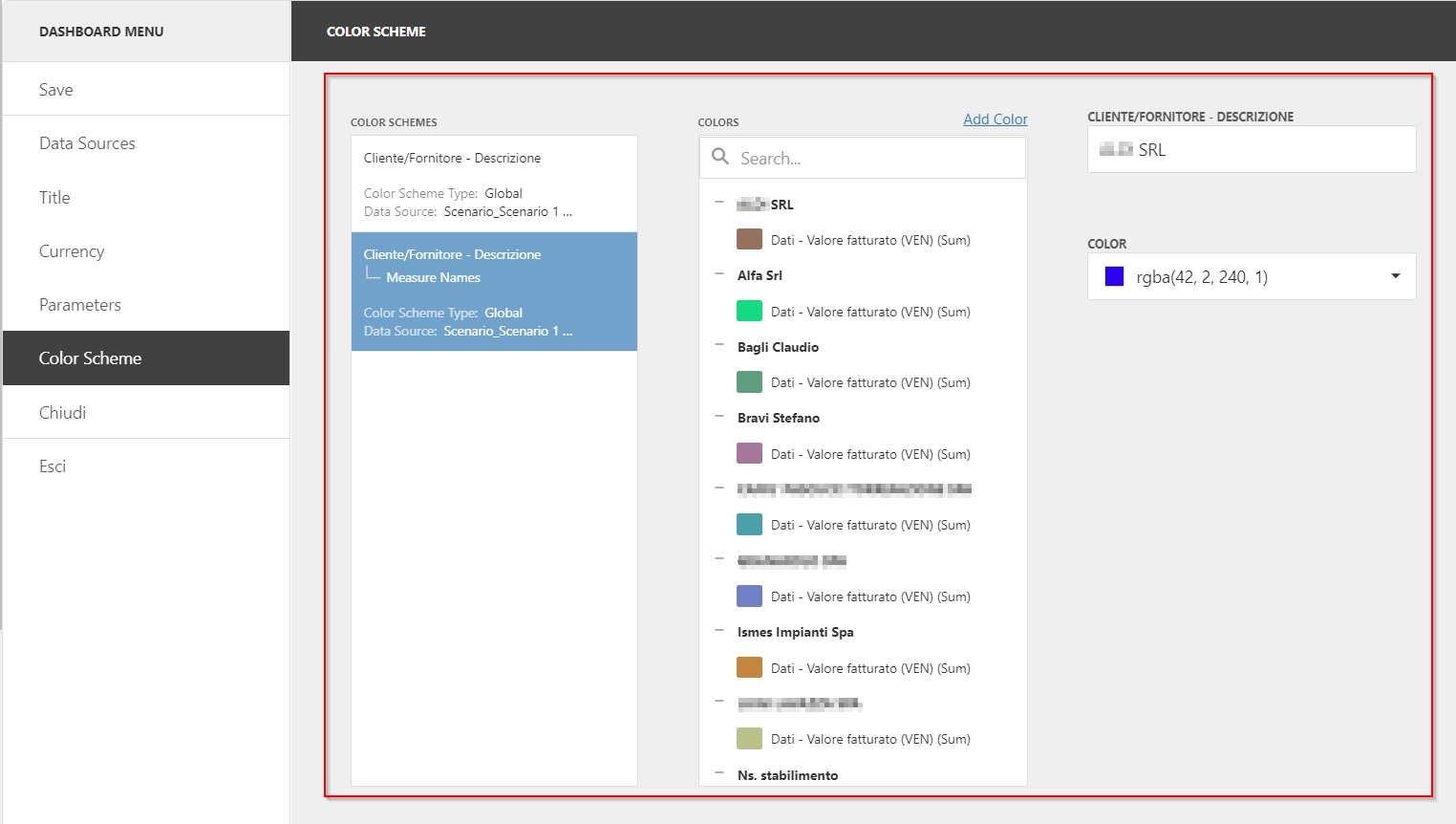
Premendo Avvia Designer è possibile creare elementi di base, mappe, filtri e raggruppamenti:
Grafici Comuni
I grafici hanno diverse configurazioni che possono variare da grafico a grafico, ma sono presenti degli elementi comuni. L'ingranaggio permette di indicare quali dati si vogliono utilizzare per la costruzione del grafico. Valori, Argomenti e Serie permettono di effettuare l'analisi dei dati in base a questi parametri. Le dimensioni e le misure nascoste non apportano modifiche grafiche ma rendono disponibile al grafico informazioni aggiunte da utilizzare ad esempio nei filtri.
Premendo su un campo è possibile selezionare la colonna che dovrà rappresentare e modificare suoi parametri, come ad esempio il tipo di raggruppamento del dato o il formato numerico.
L' icona imbuto permette di applicare ulteriori filtri allo specifico grafico, con il limite di poter filtrare solamente i dati che sono stati assegnati nel punto precedente
L'icona con i 2 quadrati definisce come si potrà interagire con il grafico, ogni grafico può diventare
L'icona a forma di chiave inglese permette di modificare alcuni aspetti visivi del grafico, come ad esempio label o quali colori da utilizzare
L'icona 2 frecce consente di cambiare il tipo di grafico mantenendo
L'icona Bidone permette di eliminare il grafico selezionato:
Mappe
Le mappe richiedono la latitudine e longitudine come numero (es: 43.9999318 / 12.5409762), ma in Business la latitudine e longitudine sono dei campi stringa e non possono essere utilizzati direttamente. Occorre scrivere una formula per convertire il dato.
NTS Informatica fornisce le mappe delle regioni e province italiane ma è possibile aggiungere delle mappe personalizzate in base alle proprie esigenze; ulteriori mappe possono essere scaricate da internet
Se la mappa ha molti dettagli si consiglia di ridurli utilizzando il sito internet Mapshaper (per migliorare le prestazioni del grafico).
Filtri
Layout
Se possibile si raccomanda di utilizzare sempre le trasformazioni che rendono i dati subito disponibili all'uso invece di applicare formule calcolate all'analisi che potrebbero rallentare l'esperienza utente. |