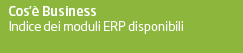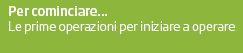|
Moduli richiesti: Modulo Base
Questo programma permette di effettuare la configurazione iniziale per poter gestire lo scambio dei file tra Sede principale e Negozi (Modalità Disconnessa), la maschera è suddivisa in 3 sezioni ed è configurabile solo dall'installazione server o sede centrale:
- Configurazione dati server (i dati sono preimpostati in fase di attivazione server )
- Configurazione dati per il negozio (i campi saranno configurabili solo dal server)
- Schedulazione scambio dati
NB: non vengono sincronizzati con il negozio disconnesso i movimenti di cassa che devono essere contabilizzati in automatico. Sulle installazioni disconnesse viene ignorato il flag di contabilizzazione automatica dei documenti.
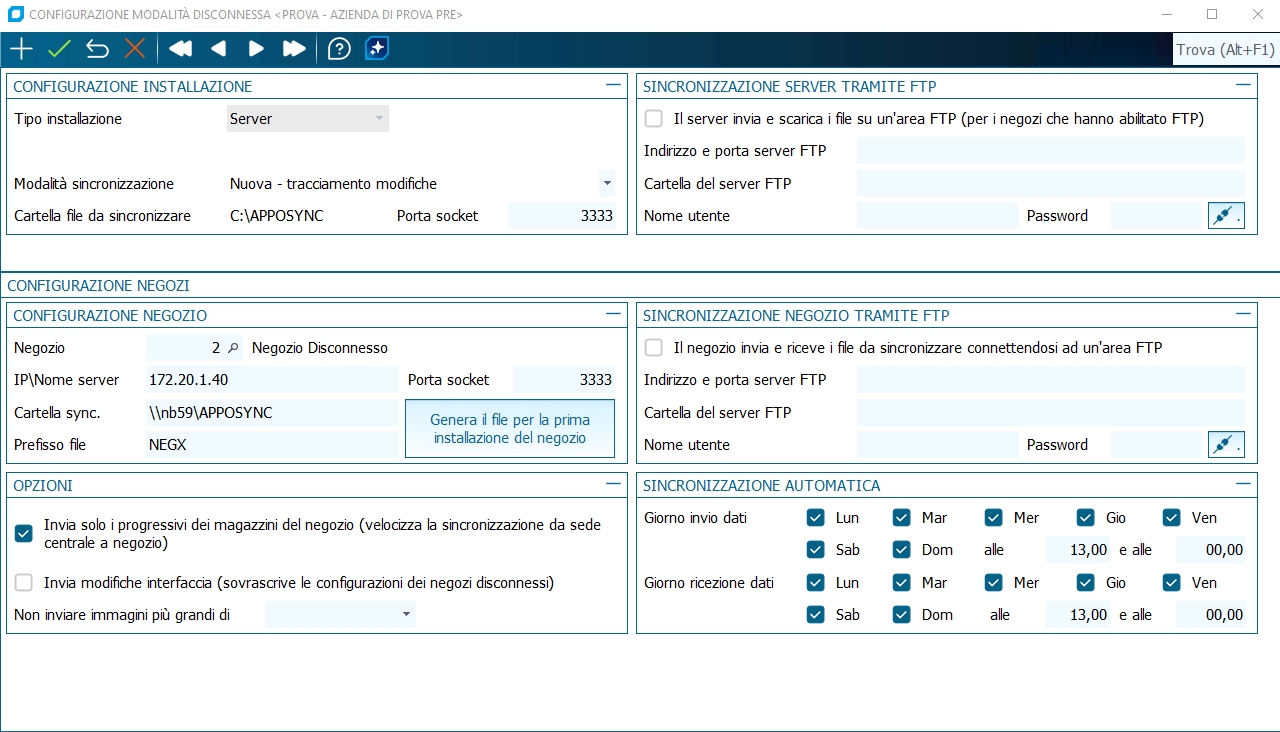
Configurazione Installazione
Modalità Sincronizzazione:
-
Classica - per data ultimo aggiornamento -> verranno sincronizzati tutti i record con data ulimo aggiornamento successiva alla data ultima sincronizzazione
-
Nuova - tracciamento modifiche -> consente di inviare solo i dati effettivamente modificati dopo l'ultima sincronizzazione senza dover verificare la data ultimo aggiornamento. Questo evita i record che non vengono variati a causa di import\export per interventi diretti su database, o di dover inviare tutta la tabella perché non è presente il campo "ultagg", inoltre vengono inviate anche le cancellazioni superando il limite dei listini, barcode, ecc., che non venivano cancellati sul negozio disconnesso.
Il nuovo sistema prevede un invio minore di informazioni e grazie ad un nuovo approccio per comprimere le informazioni ora i file sono notevolmente più piccoli, migliorando notevolmente i tempi di generazione dei file dal server e della loro sincronizzazione sul negozio.
La nuova modalità sfrutta le funzioni SQL di Change Tracking per rilevare quali variazioni sono state effettivamente apportate sulle tabelle tracciate. È possibile passare da una modalità all'altra in qualsiasi momento e senza vincoli, ma attenzione che attivando la nuova funzionalità di tracciamento potrebbe essere necessario risincronizzare tutte le tabelle, compresi i dati già inviati in passato dal metodo classico.
Richiede SQL Server 2012 o superiori, si può utilizzare anche con SQL Express.
NB: Attualmente opera solo per le sincronizzazioni da Server a Negozio, da Negozio a Server vengono già prelevate le informazioni in maniera puntuale e non è possibile utilizzare lo stesso approccio.
Cartella File da Sincronizzare
Viene proposto il percorso della cartella in cui verranno generati i file da sincronizzare
Porta Socket (al momento non gestito)
Permette di indicare la porta per le connessioni al server di sincronizzazione dati
Configurazione Negozi
Negozio
Permette di selezionare il negozio per cui creare il file di creazione "negozio disconnesso"
IP\Nome Server
Indicare l'IP o il nome del pc Server visto dal negozio
Porta Socket
Gestita solo se abilitata la procedura per la creazione/modifica anagrafiche clienti e tessere fidelity dal negozio
Cartella Sync.
Indicare la cartella contenete i file di scambio (deve essere la stessa cartella del server indicata in precedenza e visibile dal negozio)
Prefisso File
Indicare un prefisso che sarà aggiunto al nome del file da sincronizzare, per poterlo rendere univoco per negozio.
Genera il file per la prima installazione del negozio
Premendo questo pulsante verrà generato un file zippato (prefissonegozio_aaaammgg_hhmm.first), il quale conterrà:
- Uno o più file per ogni tabella del database Arcproc utile alla Gestione Punti Vendita
- Uno o più file per ogni tabella del database Azienda utile a GPV (compresi i dati relativi alla ditta da creare)
- Report utilizzati dal GPV
- Cartella Images (immagini legate agli articoli, ai gruppi e ai sottogruppi merceologici)
- Cartella Script
Invia solo i prograssivi del negozio
Non spuntare se si vuole inviare anche i prograssivi di magazzino degli altri negozi, se presenti.
Invia modifiche interfaccia (sovrascrive le configurazioni dei negozi disconnessi)
Se spuntata permette di inviare ai negozi da configurare anche le configurazioni delle maschere effettuate con il programma "Configurazione accessi" (tabella UICONF).
NB: Le configurazioni della modalità disconnessa verranno salvate nella tabella REOFFCONF, un record per ogni negozio configurato sull'installazione server e sull'installazione negozio un solo record identificativo.
Schedulazione Sincronizzazione
In questa sezione è possibile impostare i giorni e gli orari per la sincronizzazione automatica dei dati,
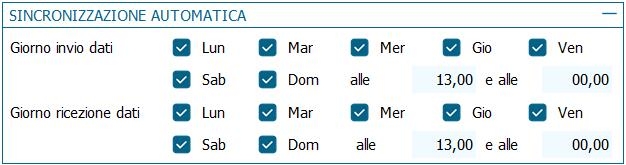
per avviare tale automatismo è necessario impostare i programmi per la sincronizzazione in modalità batch, impostando nella riga di comando il parametro "/B" come parametro per l'avvio dei programmi BNRGSYSE , lato server, e BNRGSYNC, lato negozio ( Busnet.exe_Operatore_Password_Azienda_Profilo di Business_Child/B_percorso dove è presente il file .bub_azienda):
ES. C:\Bus2017\Business.exe admin . Prova17 Bus2017 BNRGSYSE /B c:\bus2017\asc\bnrgsyse.bub Prova17
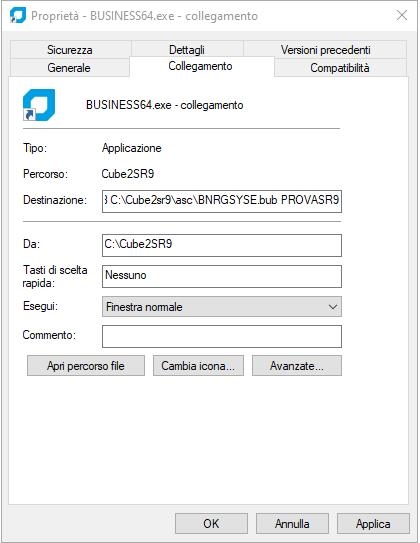
NB: Una volta configurati i programmi si avvieranno in automatico: lato server la generazione del file verrà effettuata 15 minuti prima rispetto all'ora impostata per la sincronizzazione, e l'elaborazione sarà avviata 15 minuti dopo.
Creazione/Modifica anagrafiche clienti e tessere fidelity dal negozio
E' possibile impostare il programma di configurazione modalità disconnessa in modo da permettere la creazione o la modifica delle anagrafiche clienti e rispettive tessere fidelity direttamente dal negozio, ma questa operazione è possibile solo se attiva una connessione.
Innanzitutto assicurarsi che il server sia raggiungibile dal negozio inserendo l'indirizzo IP corretto nell'apposito campo della maschera di configurazione (se indicato il nome del server non devono essere anteposte le "\\") e deve essere indicata la stessa Porta Socket sia per la sede centrale che per il negozio.
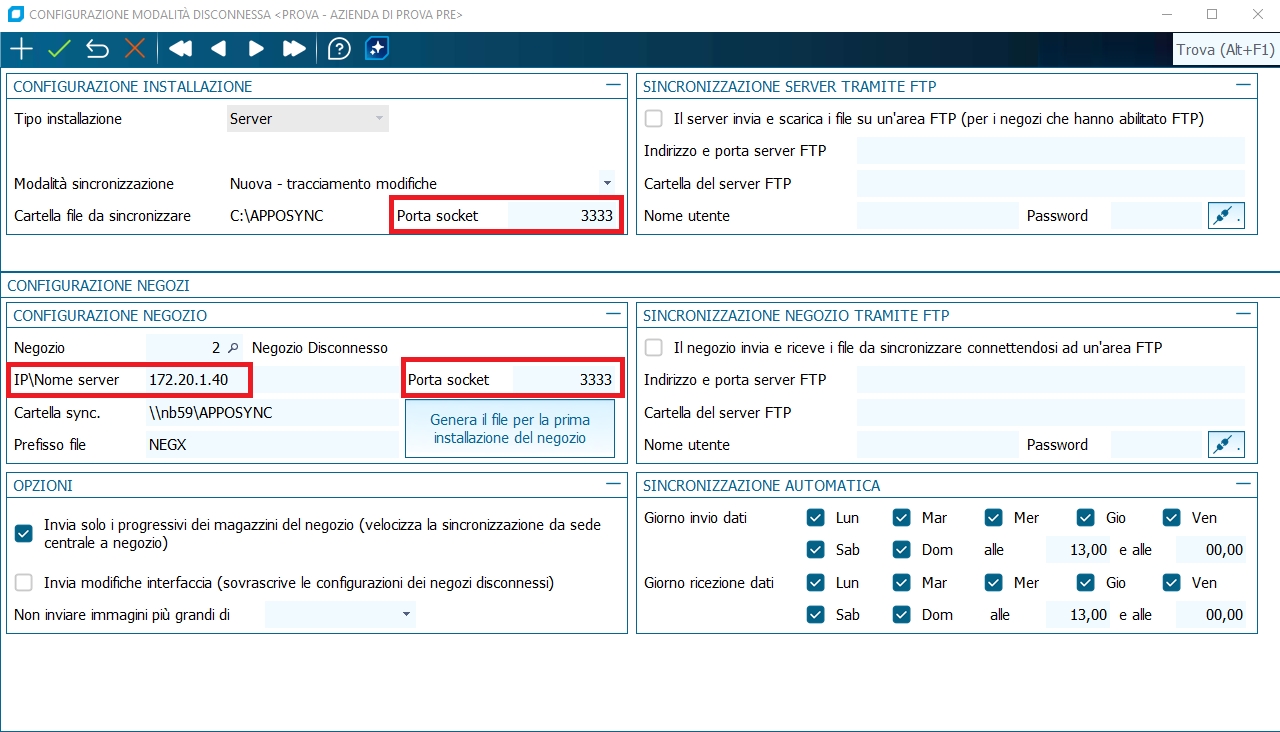
Per far si che le porte possano comunicare è necessario avviare in modalità batch il programma di sincronizzazione sede centrale, BNRGSYSE (vedi sopra), e se avviato comparirà l'apposita icona sulla barra di stato.

A questo punto, se presente una connessione, sarà possibile creare o modificare le anagrafiche e le tessere fidelity ad esse collegate direttamente dal negozio.
NB: le modifiche effettuate dalla sede centrale saranno visibili sul negozio solo dopo aver effettuato la sincronizzazione.
|