
 |
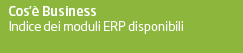 | 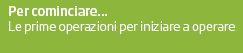 |  |  |
 | |||
Desktop Consolle | |||
|
Moduli richiesti: Modulo Base
Questo finestra consente la visione su dati relativi alla ditta di clienti/fornitori, documenti, prima nota, articoli, contratti, parco installato altamente configurabile dall'operatore. Dal menù Strumenti\Configura pannelli si possono configurare fino a un massimo di 20 pannelli, di cui 7 personalizzabili dall'utente. È possibile anche distribuire una configurazione dei pannelli legata al ruolo dei vari operatori (questo ramo di menù è accessibile solo agli operatori del gruppo/ruolo 0 "Amministratori").
In questo esempio si suppone di distribuire a tutti gli operatori del gruppo/ruolo "Agenti" una configurazione della Desktop Consolle con 6 tab. Quando un operatore del gruppo "Agenti" aprirà la propria Desktop consolle potrà scegliere quale configurazione utilizzare dal menu Strumenti\Configura pannelli (per default viene proposta sempre l'ultima configurazione utilizzata).
Nella sezione Prorietà è possibile disabilitare tramite flag, la visualizzazione della Desktop Consolle per mantenere solo il menu di sinistra. Come primo Tab della Desktop Consolle, appare in automatico il Tab "eDotto", in cui è visualizzato il relativo scadenzario fiscale, anche se non ne sono stati acquistati i servizi.
Nel caso in cui l'utente voglia acquistare i servizi aggiuntivi di eDotto sarà sufficiente dal menu Strumenti della Desktop Consolle inserire le credenziali di eDotto rilasciate. Per inserire le credenziali, è necessario avere in chiave il modulo "Servizi editoriali eDotto".
È configurabile con grafici, griglie e query a seconda delle esigenze.
Tramite l'apposita voce da menu strumenti Configura Schermata iniziale seguente:
si accede alla finestra di configurazione di: - massimo 6 grafici - massimo 4 griglie - massimo 18 query Sono configurabili due scenari differenti , ognuno con le limitazioni indicate sopra. Sulle griglie , premendo il tasto A , viene aperto l'oggetto selezionato (nell'esempio sopra la scheda articolo) Sui grafici e sulle griglie , premento il tasto S , viene espansa la box per una visualizzazione migliore Tramite il pulsante "Progetta garfico" viene aperta una maschera semplificata per l'impostazione dei grafici. La maschera mostrerà i dati della riga/grafico corrente su cui si è posizionati. Vengono visualizzati i dati principali con la possibilità di modificarli, a cui si aggiungono degli esempi e alcune indicazioni per agevolarne la configurazione. Uscendo dalla maschera, i dati verrano riportati nella riga corrente, nelle relative colonne.
Nelle griglie , i numeri con decimali hanno fisoo 3 campi dopo la virgola Il layout di griglia non viene mantenuto (la larghezza delle colonne), perchè queste vengono distrutte e ricreate ogni volta che si esegue la query, che potrebbe cambiare da un run all'altro In fase di costruzione di grafici/griglie/query sono disponibili i seguenti marcatori: [#DITTA] ditta su cui si sta lavorando[#UTENTE] utente con cui ci si è loggati in Business [#UTENTE_AGENTE] agente associato all'utente con cui ci si è loggati in Business [#YEAR] anno corrente [#YEAR+1] [#YEAR+2] [#YEAR+3] [#YEAR-1] [#YEAR-2] [#YEAR-3] [#DATA ODIERNA] (cioè : oggi, data di sistema) [#DATA ODIERNA+1M] (cioè : oggi + 1 mese) [#DATA ODIERNA+2M] (cioè : oggi + 2 mesi) [#DATA ODIERNA+3M] (cioè : oggi + 3 mesi) [#DATA ODIERNA+4M] (cioè : oggi + 4 mesi) [#DATA ODIERNA+5M] (cioè : oggi + 5 mesi) [#DATA ODIERNA-7] (cioè : oggi - 7 giorni) [#DATA ODIERNA-15] (cioè : oggi - 15 giorni) [#DATA ODIERNA-30] (cioè : oggi - 1 mese) [#DATA ODIERNA-60] (cioè : oggi - 2 mesi) [#DATA ODIERNA-90] (cioè : oggi - 3 mesi) [#DATA ODIERNA-120] (cioè : oggi - 4 mesi) [#DATA ODIERNA-150] (cioè : oggi - 5 mesi) [#DATA ODIERNA-180] (cioè : oggi - 6 mesi) [#DATA ODIERNA-210] (cioè : oggi - 7 mesi) [#DATA ODIERNA-240] (cioè : oggi - 8 mesi) [#DATA ODIERNA-270] (cioè : oggi - 9 mesi) [#DATA ODIERNA-300] (cioè : oggi - 10 mesi) [#DATA ODIERNA-330] (cioè : oggi - 11 mesi) [#DATA ODIERNA-360] (cioè : oggi - 12 mesi) che poi verranno sostituiti durante l'uso con il relativo valore corrente.
Alcuni esempi di query da inserire nei grafici sono: select 1 as xx_linea, mm_anno as xx_periodo, sum(mm_valore) as xx_somma
select mm_anno-(YEAR(CURRENT_TIMESTAMP)-4) as xx_linea, tb_desmaga as xx_periodo, sum(mm_valore) as xx_somma
A seguito vengono fornite le impostazioni di grafici per i pannelli Home, che possono essere utili per demo e per le nuove installazioni: TITOLO: FATTURATO 10 MIGLIORI CLIENTI
TITOLO: FATTURATO ULTIMI 5 ANNI (TOTALE DOCUMENTO, COMPRENSIVO DI IVA)
TITOLO: Clienti residuo valore impegni primi 5
Le query standard disoponibili sono visibili in sql nel sorgente BDDKKONS.vb oppure attarverso la funzionalità Visualizza ultime query eseguite fruibile dalla barra di ogni programmma e sono le seguenti: 1) Numero righe impegni clienti da evadere, che corrisponde alla query: Select count(*) As xx_val FROM movord INNER JOIN ARTICO On movord.codditt = artico.codditt And movord.mo_codart = artico.ar_codart WHERE movord.codditt = <Ditta> AND mo_tipork = 'R' AND mo_flevas = 'C' AND ar_stainv = 'S' 2) Valore residuo righe impegni clienti da evadere: Select sum(mo_valore) As xx_val FROM movord INNER JOIN ARTICO On movord.codditt = artico.codditt And movord.mo_codart = artico.ar_codart WHERE movord.codditt = <Ditta> And mo_tipork = 'R' AND mo_flevas = 'C' AND ar_stainv = 'S'" 3) Numero righe ordini fornitori scaduti: SELECT count(*) as xx_val FROM movord INNER JOIN ARTICO ON movord.codditt = artico.codditt AND movord.mo_codart = artico.ar_codart WHERE movord.codditt = <Ditta> AND mo_tipork = 'O' "AND mo_datcons < <Data> AND mo_flevas = 'C' AND ar_stainv = 'S'" 4) Numero righe ordini produzione scaduti SELECT count(*) as xx_val FROM movord INNER JOIN ARTICO ON movord.codditt = artico.codditt AND movord.mo_codart = artico.ar_codart WHERE movord.codditt = <Ditta> AND mo_tipork = 'T' " AND mo_datcons < <Data> AND mo_flevas = 'C' AND ar_stainv = 'S'" 5) non gestita 6) Appuntamenti in agenda oggi (gestita da codice non con query) 7) Offerte in scadenza (prossimi 7 GG) o scadute: SELECT count(*) as xx_val FROM testoff " WHERE codditt = <Ditta> AND td_flevas = 'C' AND td_rilasciato = 'S' AND td_annull = 'N' AND td_chiuso = 'N' AND td_datcons <= <Data +7gg> 8) Chiamate aperte Customer service: SELECT count(*) as xx_val FROM nnchiam LEFT JOIN attprevc ON nnchiam.codditt = attprevc.codditt AND nnchiam.op_codchia = attprevc.ap_codchia WHERE nnchiam.codditt = <Ditta> AND ap_flevas is null 9) Chiamate scadute Customer service: Select count(*) As xx_val " FROM nnchiam LEFT JOIN attprevc On nnchiam.codditt = attprevc.codditt And nnchiam.op_codchia = attprevc.ap_codchia WHERE nnchiam.codditt = <Ditta> AND ap_flevas Is null AND op_datscad < <Data> Alcune note in merito alla schermata home: - in base alle soglie impostate di minimo e massimo nelle query, il valore ottenuto dalla query verrà colorato di verde se sotto soglia, oppure di rosso se supera il valore massimo - per utilizzare correttamente le query, le tabelle di risultato devono avere un nome predefinito: nell'esempio della prima query, Codici Iva, la tabella viene chiamata as xx_val obbligatoriamente, per impostare nella tabella il valore che deve essere riportato nel riquadro. Stessa cosa per le query che creano i grafici, ove i nomi "as xx_nometabella" sono obbligatori (xx_linea, xx_periodo, xx_somma) - nella parte del grafico è possibile scegliere alcuni modelli preimpostati che configureranno automaticamente il grafico, il modelli oltre ad essere usati per il cliente possono essere anche spunto di esempi per creare i propri grafici - nella schermata di configurazione home è disponibile un pulsante in toolbar per copiare le configurazioni di grafici e query fatte su un altro operatore La query dei grafici deve restituire sempre le seguenti colonne:
Configurata la schermata Home è possibile configurare anche i pannelli sempre da apposita voce di toolbar cambiandone l'ordine o il tipo. Inoltre è possibile configurare a piacere qualsiasi programma di Business a scelta dell'operatore, nell'esempio la consolle del customer service e del workflow.
È possibile, con la voce di menu/strumenti "Esporta configurazione pannelli", far apparire una griglia con il nome/ruolo operatori (selezionabili tramite flag di riga) sui quali è possibile copiare la configurazione dell'utente corrente.
Tab Clienti Il tab Riporta le anagrafiche cliente/fornitore. Attraverso il tasto selezione, si possono selezionare un range di cliente e memorizzarli un una lista richiamabile dalla combo a fianco al bottone Selezione. Per memorizzare la lista, e' necessario selezionare il range di cliente, e poi dal menu strumenti, cliccare su Salva Ricerca. Il flag "Cerca su tutti i campi", ricerca il testo in Descrizione, Descrizione 2, Indirizzo, Città, Stato, Cap, Codsice Fiscale, Partita Iva, Nome, Cognome, E-mail, Telefono, Cellulare, Fax, Sito Web
Tab Preferiti Il tab riporta i preferiti agganciati nel menu di Business fino ad un massimo di 30 (dalla cube2s3, precedentemente il numero è 25)
Ogni pultante è configurabile nelle seguenti proprietà: icona, colore, posizione e testo mostrato semplicemente facendo Ctrl+click sx su di esso e configurando opportunamente la finestra che appare.
Per questo pannello è possibile esportare la configurazione (come negli altri pannelli) da un operatore all'altro ed esportare anche i link utili impostati in configura link utili, attraverso le voci da menu strumenti:
Configura Link Utili Permette di configurare dei tasti posizionati in fondo alla desktop consolle (in ordine alfabetico di descrizione), di default vengono impostati i collegamenti alla cartella Office e Asc. I tasti visibili dei link predefinibili, sono solo quelli che hanno impostato una descrizione. Le tipologia di Link utili previsti sono di 3 tipi:
Dalla versione SR7Cu1 è possibile aggiungere più volte i programmi "Gestione documenti" e "Gestione ordini" ai preferiti , solo nel caso in cui sia attiva la gestione dei modelli documento. Questo allo scopo di poter indicare più pulsanti per "Gestione documenti/ordini", ciascuno riferito ad uno specifico modello e fare in modo che il relativo programma venga aperto predisposto sul modello indicato senza possibilità di modificarlo.
È possibile specificare il modello del documento tramite la configurazione del pulsante
Tab Ordini Nel pannello Ordini è possibile modificare prezzi, sconti e data consegna su righe non evase, la visualizzazione o meno delle righe di articoli aventi in anagrafica la spunta su "Stampa articolo nell'inventario" è decisa dall'opzione BSDKKONS\OPZIONI\NoArtDescrittivi. Sono presenti alcune funzionalità interessanti come Evadi Ordine che permette l'evasione su selezione di più ordini da griglia:
È possibile creare un nuovo documento con la funzionalità Nuovo ordine/documento da storico: tale funzione ha lo scopo di rilevare l'elenco degli articoli e le quantità da precedenti documenti ma applicando le condizioni commerciali attuali, non vengono riportati quindi il prezzo e le descrizioni relativamente al documento richiamato ma a quanto presente in anagrafica articoli al momento della creazione del nuovo ordine. Prima di generare il documento appare una maschera intermedia dove si può ulteriormente filtrare le righe o modificare le quantità, scegliere il tipo documento e qualche altra informazione. Per selezionare delle righe di PREVENTIVO per poter creare un NUOVO PREVENTIVO o un un altro documento occorre abilitare l'opzione di registro:
Visualizza disponibilità nel tempo, se selezionato, mostra in fondo alle rige degli ordini, una riga come da stampa su griglia "Stampa situazione ordini/disponibilità".
I dati mostrati fanno riferimento alla riga selezionata.
È possibile utilizzare le funzioni di "Stampa a video", "Stampa su carta" e "Stampa PDF" (funzioni presenti anche in Documenti e Magazzini)
Verrà lanciata una stampa per ogni tipologia di documento/ordine selezionato. Con la funzionalità Abilita evasione con drag/drop è possibile evadere un ordine scegliendo il tipo documento che lo evade attraverso la seguente procedura: 1) Abilitare l'evasione con drag & drop in console:
2) Selezionare gli ordini che si vogliono evadere per cliente tenendo aperta la form di gestione documenti con selezionato il tipo di documento che li dovrebbe evadere ( ad esempio ddt emesso) 3) Trascinare gli impegni nella barra di programma gestione documenti. Automaticamente creerà una nuovo ddt con le righe degli impegni da evadere. Utilizzo dei colori nella visualizzazione griglia Ordini/Impegni. Le righe Visualizzate sulla griglia degli Ordini/Impegni presentano alcune colonne che possono assumere colorazioni diverse per evidenziare determinate condizioni. È presente il campo "Note colori" che funge da legenda per le descrizioni dei colori utilizzati.
A tal proposito, simulando la visualizzazione del tab "Ordini" alla data del 20/10/2025 si otterrebbe una griglia con:
-
Verde: tutte le righe con una quantità residua ancora da consegnare, con dat. cons. dal 21/10 (domani) al 24/10 (cioè inferiori alla data odierna + il valore dell'opzione GGScadOrdiniOnLoad)
Tab Documenti
Nella griglia degli ordini/documenti sono disponibili le funzionalità di navigazione documentale, apertura, stampa, invio email. Sono presenti le colonne "Evaso" (xx_evasfatt) e "Fatturato" (xx_orddocfatt).
Tab Magazzino Da griglia dei documenti sono presenti varie funzionalità tra le quali la possibilità di fatturazione differita:
Nuovo ordine/documento da storico: tale funzione ha lo scopo di rilevare l'elenco degli articoli e le quantità da precedenti documenti ma applicando le condizioni commerciali attuali, non vengono riportati quindi il prezzo e le descrizioni relativamente all'ordine richiamato ma a quanto presente in anagrafica articoli al momento della creazione del nuovo ordine. Inoltre con l'attivazione dell opzione di registro StampaMagazzinoMovmagTutto, è possibile caricare nel datatable tutte le colone di movmag e quindi aggiungere in griglia, colonne non presenti di default. Tab Articoli I valori di "Esistenza" e "Disponibilità" vengono colorati in questo modo:
Esistenza < 0: "Esistenza" in rosso
Tab Contratti Consente di mostrare le righe dei contratti del Customer Service in base a numerosi filtri. Con doppio-click sulla riga, o premendo il pulsante "Apri (F3)" viene aperto il contratto nel programma "Gestione contratti". Dal pulsante "Menu" è possibile visualizzare i dati del cliente/fornitore, dell'articolo o della matricola; è inoltre possibile stampare il contratto in anteprima su video, su carta o su file Word. Questo tab supporta l'opzione BSDKKONS\OPZIONI\GridZoomSelect_Contr, per aggiungere campi non previsti dalla clausola SELECT standard.
Tab Matricole (Parco installato) Consente di mostrare le matricole, presenti nell'Ananagrafica matricole (Parco) del Customer Service, in base a numerosi filtri. Con doppio-click sulla riga, o premendo il pulsante "Apri (F3)" viene aperta la matricola nel programma "Anagrafica matricole (Parco)". Dal pulsante "Menu" è possibile visualizzare i dati del contratto, della struttura impianto, i contatori; è inoltre possibile cambiare il S/N di una matricola o il cliente intestatario di quella matricola. Questo tab supporta l'opzione BSDKKONS\OPZIONI\GridZoomSelect_Matric, per aggiungere campi non previsti dalla clausola SELECT standard.
Tab Grafici DWH Le statistiche del datawarehouse, che sono agganciate alla desktop consolle, devono essere costruite solo con un solo FACTS e al massimo due dimensioni. La presenza di piu facts o dimensioni, comporta la non corretta visualizzazione della statistica nella consolle.
In questo tab è possibile inserire oltre alle statistiche del Datawarehouse anche i cruscotti (se attivo il modulo Datawarehouse Extended) da menu strumenti\Configura Pannelli Datawarehouse:
Ricerca nei vari tab senza la funzionalità Cerca:
Al cambio del tab e senza premere esplicitamente il pulsante 'Cerca' la ricerca verrà SEMPRE fatta con i filtri indicati in maschera se l'opzione di registro BSDKKONS/OPZIONI/RicercaInizialeDaCerca è attiva (=-1) per le seguenti categorie:
Utilizzo del flag 'Prime 500 righe': Questo flag esegue nella query la funzionalità TOP 500; il comportamento è diverso a seconda dei tab perchè le query hanno un order by differente:
-->Documenti: ORDER BY xx_datdoc DESC
Perciò nei tab Offerte, Ordini, Magazzino, Proposte d'ordine e Lavorazioni, verranno presi gli ultimi 500 documenti ordinati per 'tipo documento', mentre nel tab Dcoumenti in cui è presente una order by data documento verranno presi gli utlimi 500 documenti inseriti per data documento: questo perchè il pannello Documenti è l'unico che tratta oggetti non omogeei (proposte, offerte , ordini, documenti etc ) e l'ordinamemneto non poteva essere come per gli altri basato sul 'tipo documento'. Esempio di configurazione grafici e cruscotti: Si vogliono ottenere in desktop consolle i grafici e i cruscotti del datawarehouse come da esempio sottostante:
Occorre impostare opportunamente la Configurazione pannelli Datawarehouse:
La configurazione dei grafici e dei cruscotti in esempio è la seguente:
Configurazione cruscotti: In configurazione pannelli Datawarehouse occorre semplicemente inserire il numero statistica e il numero del cruscotto, se nella statistica sono presenti più cruscotti ; la statistica di questo esempio #10013, in analisi dati datawarehouse, è la seguente:
L'impostazione dei cruscotti è la seguente:
Il rislutato in desktop console è il seguente,i cruscotti vengono riportati con un diagramma lineare, non con la rappresentazione grafica del Datawarehouse Extended:
Configurazione Grafici:
Per i grafici in confgurazione pannelli datawarehouse occorre inserire i seguenti valori:
La statistica 10020 genera in desktop console il grafico:
La statistica 10021 genera il grafico:
La statistica 10020 è così impostata in analisi datawarehouse:
In particolare nei dati griglia occorre visualizzare il datatable per reperire i nomi dei campi da inserire in desktop console come asseX, linea e valore:
In particolare si vuole visualizzare il valore consegnato per anno partizionato per zona, occorre inserire in
Se invece non si vuole partizionare per zona, occorrerà mettere in linea= anno come da statistica 10021, a seguito l'impostazione della statistica in analisi dati datawarehouse:
e la relativa configurazione pannelli datawarehouse in desktop consolle:
|