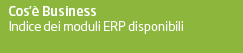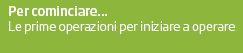|
Moduli richiesti: Modulo Base
Questo programma, richiamabile da men¨ e da numerosi altri programmi, rappresenta graficamente la sequenza dei documenti emessi e ricevuti collegati tra loro. La rappresentazione prende in analisi,
- per il ciclo attivo il percorso Impegno cliente - Nota di prelievo - DDT emesso - Fattura differita emessa - Partita/registrazione contabile - Scadenze relative,
- per il ciclo passivo il percorso Ordine fornitore - DDT ricevuto - Fattura differita ricevuta - Partita/registrazione contabile - Scadenze relative.
Per il flusso grafico non sono gestiti i documenti di tipo "Impegni cliente aperti e Ordini fornitori aperti".
Selezionando, sulla base di filtri, un documento, questo Ŕ rappresentato su un grafico coi relativi documenti a monte ed a valle. Tramite doppio click sull'immagine si apre il documento, un click singolo sulla descrizione apre e chiude le informazioni aggiuntive sul nodo; tramite Alt+Click sull'immagine di un nodo si riesegue il disegno del flusso, partendo dal nodo su cui si Ŕ premuto, e tramite Alt+Click sullo sfondo si ottiene la stampa del flusso a video.
Questo programma non sostituisce programmi come "Stampa schede articoli" o "Stampa schede ordini": serve ad analizzare velocemente le righe dei documenti, non Ŕ in grado di fornire sommatorie di esistenze articoli. La stampa del flusso Ŕ limitata alla dimensione massima dello schermo, perci˛ Ŕ possibile che sia tagliata.
Il programma Ŕ composto da tre sezioni:
- Filtri, vi sono i filtri di selezione
- Griglie, vi sono le griglie con i dati (calcolati quando si entra in tab 2)
- Flusso documentale, c'Ŕ la vista grafica (calcolata quando si entra in tab 3 dopo essersi posizionati su una riga della griglia di tab 2).
1 - Filtri
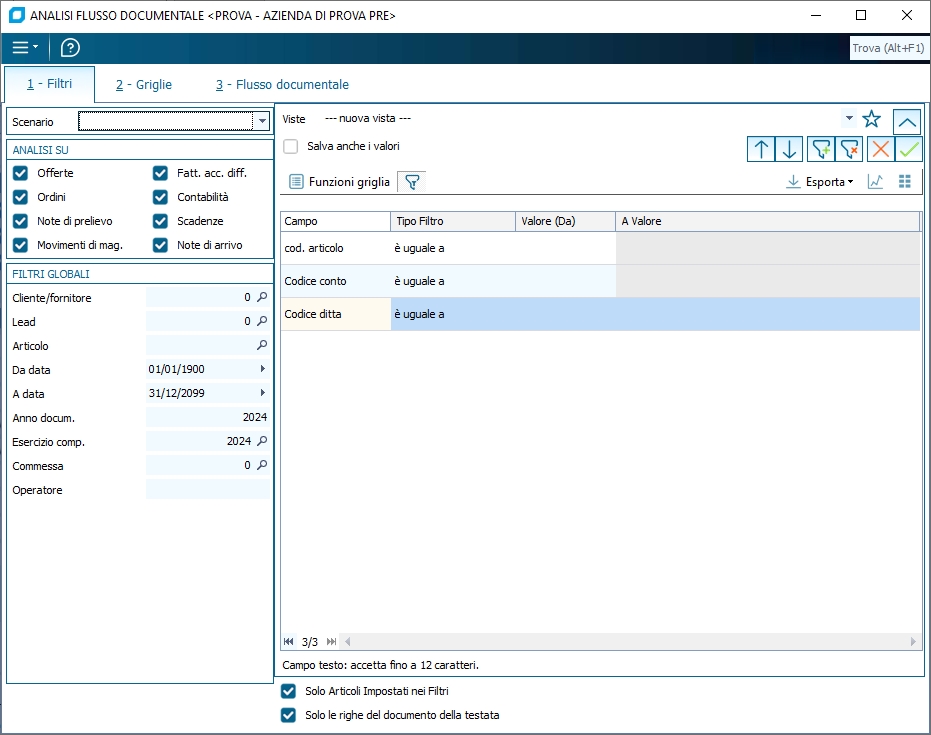
Scenario
Con questo campo, che si trova in alto a sinistra sulla maschera, si sceglie uno degli scenari precedentemente salvati. Per gestire uno scenario, utilizzare i rispettivi pulsanti presenti in toolbar. Col salvataggio di uno scenario sono salvati solo i check del tipo di analisi e le impostazioni dei filtri aggiuntivi, ma non i valori dei filtri, sia globali che aggiuntivi, perci˛ nel passaggio da uno scenario ad un altro i filtri generali sono mantenuti; premendo il pulsante Nuovo scenario sono conservate le ultime opzioni impostate, per duplicare facilmente uno scenario.
Si precisa che:
1. per lo scenario Ŕ possibile salvare SOLO i check del tipo analisi.
2. le impostazioni dei filtri estesi sono salvati INDIPENDENTEMENTE dallo scenario
3. i Filtri Globali non sono salvati MAI.
Per attivare la gestione dello scenario e salvare i relativi filtri, ed eventualmente i relativi valori tramite l'apposito flag, occorre preventivamente cliccare su "Men¨ Strumenti -- Nuovo scenario": solo a questo punto si pu˛ configurare lo scenario corrente come desiderato, dandogli prima un nome tramite l'apposita maschera che si aprirÓ prima di procedere, poi inserendo parametri e valori come pi¨ ritenuto opportuno. Fatto ci˛, basterÓ cliccare su "Men¨ Strumenti -- Salva scenario" per salvare lo scenario corrente e poterlo richiamare tramite il campo "Scenario" ogni volta che lo si desidera.
Analisi su
Impostare i vari tipi di documenti che l'analisi deve restituire:
- Offerte;
- Ordini;
- Note Prelievo;
- Movimenti di magazzino;
- Fatture e Note di Accredito differite;
- Prima nota;
- Scadenze.
Filtri Globali
In questi campi Ŕ possibile impostare i filtri che intervengono sulla ricerca; ogni filtro opera solo su alcune analisi, se non impostati non operano.
Vedi tabella sotto per i dettagli:
| FILTRI GLOBALI |
| Filtro |
Analisi su cui operano |
| Cliente = 0 |
offerte, ordini, note prelievo, magazzino, fatture differite, prima nota, scadenzario |
| Lead = 0 |
offerte |
| Articolo = '' |
offerte, ordini, note prelievo, magazzino |
| Da data a data = 01/01/1900 - 31/12/2099 |
offerte data ordine, ordini data ordine, note prelievo, magazzino, fatture, prima nota data registrazione, scadenzario data scadenza) |
| Anno documenti = 0 |
offerte, ordini, note prelievo, magazzino, fatture differite, prima nota anno partita, scadenze anno partita) |
| Esercizio di competenza = 0 |
prima nota |
| Commessa = 0 |
ordini, note prelievo, magazzino, fatture differite, scadenze |
| Operatore = '' |
offerte, ordini, note prelievo, magazzino, fatture differite, prima nota, scadenze |
Filtri Aggiuntivi
Nei filtri aggiuntivi Ŕ possibile impostare dei filtri personalizzati per articoli, clienti/fornitori, documenti, fatture, lead, note prelievo, offerte, ordini, prima nota e scadenze. Per ogni filtro occorre specificare:
- Filtro - Tabella/Campo da filtrare;
- Valore Da - Valore dal quale partire per filtrare;
- Valore A - Valore fino al quale filtrare.
Carica la griglia movimenti solo con le righe del documento su cui si Ŕ posizionati nella griglia testate
Se selezionato, la griglia movimenti Ŕ caricata solo con le righe del documento su cui si Ŕ posizionati nella griglia di testata.
Carica la griglia movimenti solo con le righe degli articoli impostati nei filtri
Se selezionato, la griglia del corpo visualizza solo le righe degli articoli impostati nei filtri.
Per un'elaborazione da conto/a conto su prima nota e documenti (prinot e testmag) non s'imposta il filtro globale Conto, ma si selezionano due righe nella griglia dei filtri aggiuntivi e si indica il cliente, sia per prinot che per testmag. Se si richiede l'analisi su ordini e prima nota (testord e prinot), non s'imposta il filtro cliente globale, ma il filtro cliente degli ordini (testord) e la query su prima nota (prinot) non testa il cliente. I filtri sulle testate operano anche sulle righe del corpo e viceversa.
Salva filtri I filtri estesi da reinserire nel programma "Analisi flusso documentale" sono comuni ai vari scenari e possono essere salvati definitivamente con questo pulsante collocato in basso a destra sulla maschera.
2 - Griglie
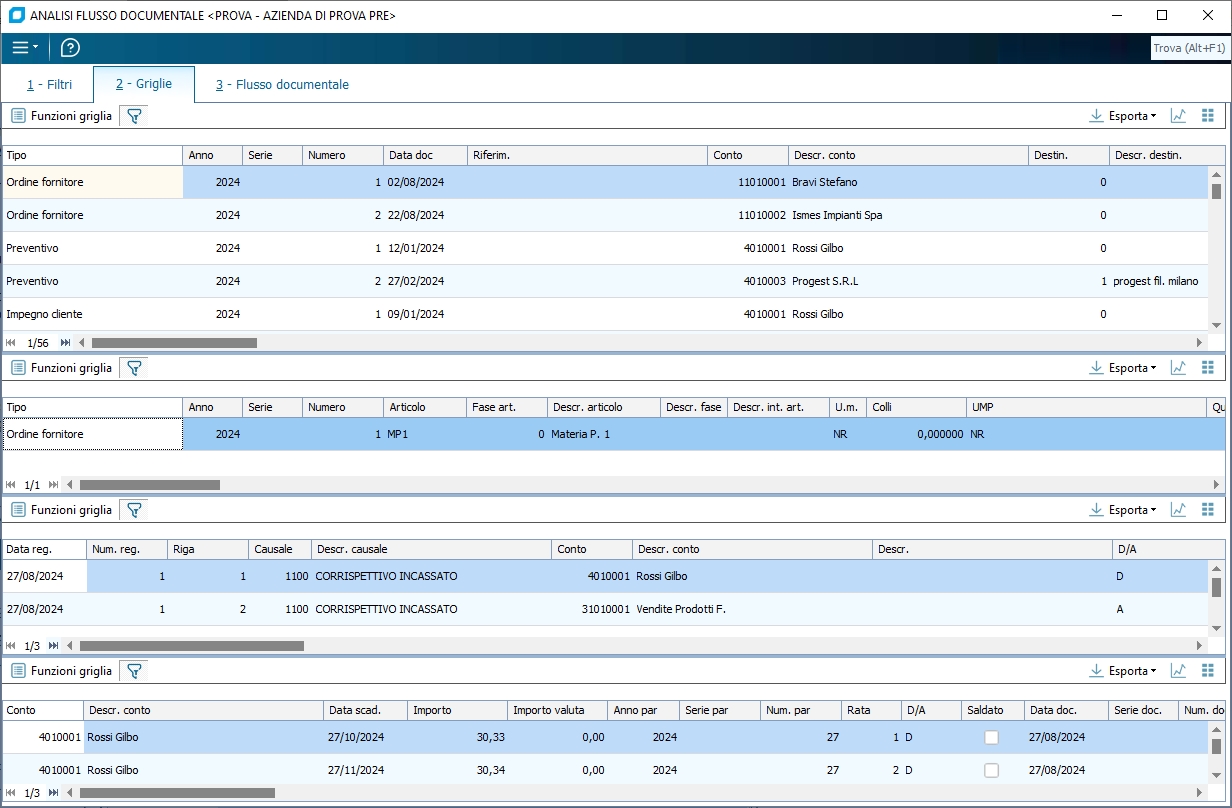
Sono presenti la griglia per la prima nota, la griglia per le scadenze, la griglia per la testata e la griglia per le righe del corpo dei documenti (ordini, offerte, movimenti di magazzino, note di prelievo, fatture). Queste griglie sono alimentate quando si entra nel tab 2 e solo se i filtri di testata sono cambiati. Da ogni griglia si accede al documento originario tramite la funzione "Apri documento" che permette di aprire con finestra modale il documento collegato alla riga di griglia su cui si Ŕ posizionati.
3 - Flusso documentale
Visualizza il flusso documenti, partendo dal documento avente la chiave uguale a quella della riga di griglia su cui si Ŕ posizionati nel TAB 2. Se non si Ŕ posizionati su alcuna griglia, compare un messaggio a video e si posiziona nel TAB 1. Sono disponibili le seguenti funzionalitÓ tramite i pulsanti in toolbar/tasti di scelta rapida:
- Doppio click sull'immagine per aprire il documento, CTRL+Doppio click per aprire il documento non modale
- Ctrl+click sull'immagine stampa il documento
- Click singolo sulla descrizione per aprire/chiudere informazioni aggiuntive sul nodo
- Alt+click sull'immagine di un nodo per rieseguire il disegno del flusso partendo dal nodo su cui si premuto
- Alt+click sullo sfondo stampa il flusso a video
- 'Visualizza workflow' consente l'apertura della consolle workflow direttamente sui processi/task relativi al documento selezionato
- 'Stampa FE' permette di visualizzare la stampa del brogliaccio della FE.
- 'Oggetti associati' permette di aprire il programma 'Oggetti OLE' visualizzando solo gli ole del nodo su cui si Ŕ posizionati. Inoltre nel dettaglio del nodo Ŕ stata aggiunta la dicitura "Oggetti associati: SI/NO per evidenziare il fatto che tale entitÓ abbia associati degli ole o meno.
I nodi che hanno associati degli oggetti ole sono colorati in azzurro chiaro, per rendere pi¨ facilmente identificabile tale caratteristica; sui nodi aventi degli oggetti ole collegati, il bordo dell'immagine viene evidenziato in rosso in modo che, anche quando si Ŕ posizionati su tale nodo, sia facilmente riconoscibile la presenza di oggetti associati, visto che quando si Ŕ posizionati su un nodo esso Ŕ colorato in verde, sovrapponendosi al colore azzurro che indica la presenza degli ole.
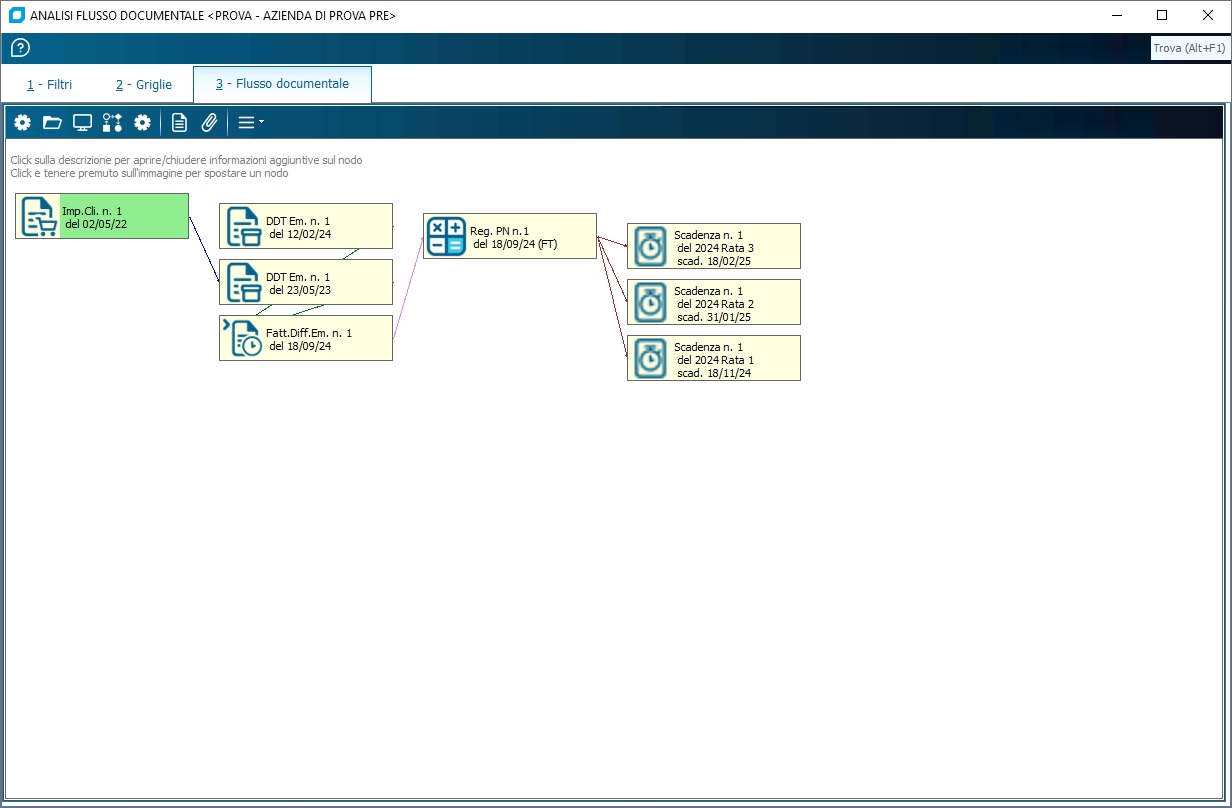
Nel grafo del flusso c'Ŕ anche la possibilitÓ di spostare i nodi tenendo premuto il tasto sinistro del mouse sopra l'immagine di un nodo e trascinandola, ma la posizione dei nodi non Ŕ salvata, quindi uscendo e rientrando dal programma riappaiono nella loro posizione precedente.
Strumenti
All'interno del men¨ Strumenti sono disponibili:
- la voce "Apri progr. in modalitÓ non modale" (con recent) apre i documenti in modalitÓ non modale. Nella rappresentazione grafica la funzionalitÓ si ottiene con CTRL+Doppio click.
- la voce "Crea nuova Offerta/Ordine/Documento", disponibile sulle griglie di testata e corpo documenti, crea nuove offerte, ordini, note di prelievo, documenti di magazzino, fatture differite, con anno uguale all'anno di sistema e lo stesso intestatario di quello della riga di griglia su cui si Ŕ posizionati.
- la voce "Esporta allegati FE" simula l'apertura della consolle FE ed esporta i file allegati alla fattura elettronica (stampa brogliaccio, stampa completa con XSD, stampa formato AssoSoftware e stampa di tutti gli allegati della fattura elettronica associata al nodo su cui si Ŕ posizionati), visualizzando al termine la cartella sul desktop in cui sono stati esportati i file per poterli visualizzare.
La funzione Ŕ disponibile solo se si Ŕ posizionati su un documento di magazzino che viene estratto in consolle FE (quindi fatture, note di credito, ma non DDT) o su registrazioni contabili.
|