
 |
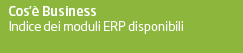 | 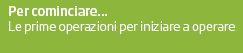 |  |  |
 | |||
Integrazione con Word | |||
|
Con Business è possibile utilizzare la stampa su Word per generare documenti di Office (.doc, .docx), ma anche di LibreOffice (.odt). Business integra Word per le seguenti funzioni:
attenzione: i marcatori di Business non son utilizzabili nelle sezioni di Intestazione / Pie' di Pagina di Word Tramite registro di Business è possibile gestire le opzioni di registro, all'interno della cartella Opzioni dei programmi di lancio, /Nomesottocartella e /NomesottocartellaIn e BS--AOLE/OPZIONI/Cartella_per_documenti. Di default il modello è proposto in base all'ultimo utilizzato (recent), tramite l'opzione Cartella_per_documenti è possibile specificare la base di partenza per la ricerca della dir in cui prelevare/salvare i files (di default è preso il valore di OfficeDir del profilo di Business corrente). Con l'opzione NomesottocartellaIn è aggiunta alla Cartella_per_documenti per identificare la directory dove risiedono i modelli dei documenti dot e dotx. Valori possibili: DEFAULT è proposta come dir quella del recent; OPNOME identifica la sottodirectory uguale al nome dell'operatore di Business corrente; in tutti gli altri casi NomesottocartellaIn = sottodirectory di Cartella_per_documenti (che deve esistere). L'opzione Nomesottocartella si comporta come NomesottocartellaIn, ma serve per i files da generare. Nomesottocartella e NomesottocartellaIn sono lette dal registro dei programmi: BS--LSEL, BSCGSTSC, BSCRGSOF, BSCRMAIM, BSCRSTAM, BSORSCHO, BSORGSOR, BSORCONF, BSMGLSAR. Nella sottodirectory Office dopo l'installazione di Business sono presenti i files .DOTX (* OTT per LibreOffice) utilizzabili dai programmi come elencato nella seguente tabella:
È inoltre presente il file BUSINESS.DOTM, il modello globale che contiene l'elenco dei campi di tutti gli altri file .dotx. Ordini.dotx è un esempio di modello Word che può essere utilizzato per la stampa di ordini impegni e preventivi. Se è necessario modificare detto modello per adattarlo alle proprie esegenze (logo azienda, campi in più o in meno, disposizione dei campi, ecc.), si consiglia di :
Per modificare ordini.dotx oppure mioordi.dotx (ma vale anche per gli altri modelli di Word forniti come esempio) è necessario aprire il file, e nei modelli aggiungere il modello Business.dotm. Business.dotm infatti contiene alcune macro scritte in Word-Basic necessarie per l'inserimento dei segnaposto e degli identificatori di inizio e fine corpo. I segnaposto sono delle sigle delimitate da parentesi graffe che corrispondono ad un campo dell'archivio/tabella che dev'essere riportato nel documento finale, in modo simile al meccanismo della stampa unione. Per inserie un nuovo segnaposto, posizionarsi nel punto in cui il campo deve apparire, e poi dal men richiamare Business|Zoom Ordini e selezionare uno dei campi descritti e disponibili in elenco. Gli identificatori di inzio e fine corpo sono {InizioCorpo} e {FineCorpo} e delimitano la porzione di testo che deve essere ripetuta al cambiare della riga ordine, a parità di cliente o fonitore (a parità di numero d'ordine). Ogni documento complesso, infatti, come un ordine, si compone di tre parti : testata(dati del fornitore,num. del documento, ecc.), corpo (elenco dei prodotti ordinati) e piede (condiz. di pagamento, totale ordine, ecc.). I due identificatori servono per delimitare la parte centrale. SollOrdini.dotx è un modello utilizzabile come punto di partenza per la creazione di modelli per l'invio di solleciti fornitori sulle righe d'ordine scadute o in scadenza, raggruppate per fornitore (non per ordine). Scaden.dotx e sollec.dotx sono due modelli di partenza (e contemporaneamente di esempio) per produrre stampe di solleciti di pagamento ed estratti conto, oppure lettere di insoluti. La tecnica per modificare o creare nuovi modelli è la stessa vista per ordini.dot. La differenza principale è che nel menù Business per inserire segnaposti avrà il comando Zoom Scadenze. Natale.dotx e Assist.dotx sono modelli di esempio e di partenza utilizzabili da Gestione Lista selezionata, per l'invio di circolari, avvisi, auguri, ecc. Anaarti.dotx è un modello utilizabileda Gestione Lista selezionata articoli. Anaartigif.dotx è analogo al modello precedente, ma prevede la rappresentazione nel modello dell'immagine gif dell'articolo inserita in Anagrafica articolo. Listini.dotx è un modello di partenza per la stampa di listini con Stampa Listini Articoli. Listinigif.dot come sopra ma con la raprpesentazione dell'immagine gif/jpg del prodotto. Parcelle.dotx esempio di modello per stampa di parcelle dal programma 'Gestione parcelle/notule'. task.dotx, previnterno.dotx, prevesterno.dotx Modelli utilizzati dal modulo Project management. Vedi Guida relativa a tale modulo. Lead.dotx, opportun.dotx, cract.dotx, sono modelli utilizzabili da 'Stampa leads, opportunità, attività, offerte' del modulo CRM (rispettivamente per stampare leads, opportunità, attività); il primo può essere utilizzato anche da gestione liste selezionate, se la lista è di tipo Leads. Offerte.dotx è un modello utilizzabile come base per il programma 'Gestione offerte' del modulo CRM. FORMATTAZIONE DEI CAMPI E' possibile formattare i campi esposti nel documento. Il delimitatore di informazione nel marcatore è il ';'. Alcuni esempi:
Stampa su word/libreoffice con possibilità di allegati statici se si opta per l'invio email Con la stampa su word ed invio per e-mail è possibile poter allegare anche degli allegati statici associati al documento di Word da inviare. Ad esempio con una lettera di presentazione è possibile allegare delle brochure in formato pdf, piuttosto che immagini o altri documenti di Word. Per aggiungere degli allegati all'e-mail basta aprire il modello ed inserire nei 'commenti' una o più righe con la seguente sintassi: {ALLEGATO:nome_dell_allegato} Ad esempio: {ALLEGATO:C:\BUS\Office\bilancio.xls} {ALLEGATO:C:\BUS\Office\prova.pdf} Con office 2016 (per file .dot e dotx) si accede da menu file -> impostazioni:
Con libreoffice (per file .ott), si accede da menu file -> proprietà:
Come configurare in un nuovo file modello (.dotm) il menu Business e le macro
Per configurare un nuovo modello preocedere nel seguente modo:
Dal menu File | Opzioni | Componenti aggiuntivi selezionare Gestisci Modelli e poi cliccare su Vai
Aggiungere il modello Business.dotm
Dal menu principale, cliccare in uno spazio vuoto della barra degli strumenti con il tasto destra del mouse, e selezionare "Personalizza barra multifunzione"
A destra creare una nuova scheda (Business) e un Nuovo gruppo. Scegliere dal menu comandi "Macro", e poi selezionare le macro da inserire nel pulsante creato. Rinominare a piacimento la macro inserita.
Nel menu, cliccando sulla nuova voce, appaiono le macro appena inserite e in zoom i campi inseribili nel documento. Alle volte questo menu è bloccato e l'unico modo per poterlo utilizzare comunque è quello di utilizzare le macro, per fare ciò è necessario andare sulla scheda Visualizza e premere il pulsante Macro tramite il quale apparirà l'elenco degli zoom disponibili per i vari modelli di Business.
(N.B.: una volta terminata la configurazione del menu salvare il file Nuovo.dotm) Quando si inseriscono i campi disponibili fare attenzione a selezionare uno zoom consono al modello Word aperto, ad esempio se ho aperto
Nota: Word potrebbe non caricare il modello automaticamente a ogni riavvio della applicazione.
Per trovare la cartella di avvio, File | Opzioni | Impostazioni avanzate | Generale | Directory predefinite | Avvio . In questa cartella va copiato il file di modello .DOTM
Integrazione con LibreOffice Questa funzionalità permette di creare file ".odt" da file ".ott" (modelli di OpenOffice / Libreoffice), è stata sviluppata con OpenOffice/Libreoffice versione 3.3 e permette la generazione dei file senza aver bisogno di Microsoft Office e/o LibreOffice installato, ma crea il file direttamente con un motore interno. Non gestendo la creazione del file con le primitive di LibreOffice, è possibile che file complessi non vengano gestiti correttamente, inoltre si rammenta che il principale motore di stampa è Microsoft Word. Seguono alcune considerazioni generali in merito:
I modelli da utilizzare sono quelli con estensione ".ott" Installazione Business-1.0.0.oxt Se installata, l'estensione per LibreOffice Business 1.0.0.oxt da la possibilità di avere nel menu di LibreOffice Writer, una nuova voce con all'interno le macro per l'inserimento di marcatori. Per installarla avviare LibreOffice Writer, selezionare la voce di menu "strumenti->gestione estensioni" e aggiungere la estensione. Riavviando LibreOffice Writer nel menu appare la voce "Business" con all'interno le varie macro suddivise per tipologia. Per poter richiamare la macro (se non parte) è necessario diminuire la protezione sulle macro, da menu strumenti->opzioni->sicurezza->macro ed impostare la sicurezza su "medio". Il funzionamento è stato testato sulle versioni 3.3 NB: il motore principale è e rimane Windows Word, per il fatto che non sfrutta le api di LibreOffice ma i file vengono scritti con un nostro motore interno. Con il nuovo sistema non è garantito il funzionamento con file troppo complessi (tabulazioni particolari, file contenenti oggetti particolari, grafici, griglie complesse, oggetti ole collegati, etc...). E' stato realizzato solo come sistema alternativo per coloro che non vogliono acquistare Microsoft Office, ma se si ha la necessita di utilizzare funzionalità spinte o in caso di problematiche nell'utilizzo della funzionalità, è necessario utilizzare Microsoft Word. |