
 |
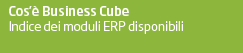 | 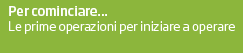 |  |  |
 | |||
Analisi Dati-Datawarehouse | |||
|
Moduli richiesti: Modulo Base
Questo programma esegue analisi sui dati aggiornati del Datawarehouse nell'archivio deposito, nonchè salva e riprende tipi d'analisi memorizzate in precedenza. La prima finestra con cui s'interagisce è la selezione dello scenario, che, in relazione ai moduli presenti, ci permette di scegliere il set d'informazioni di partenza da cui estrapolare l'analisi.
Scenario Scelto lo Scenario, si procede con l'inserimento (definizione campi, filtri, colonne calcolate) e la valutazione della statistica (analisi dati griglia e dati pivot). Statistica Al salvataggio di una nuova Statistica, per gli utenti sono riservati i seguenti range numeri statistiche:
Al salvataggio, raggiungendo la statistica 1000 salvata propone il numero 10000, poi propone sempre la statistica massima salvata + 1. Carica dati storicizzati Tale funzionalità, disponibile col modulo Extended, consente il salvataggio di una Statistica coi dati relativi ad un certo momento nello storico. Successivamente è possibile il confronto dei dati storicizzati con la situazione attuale. Campi In questo tab le informazioni dipendono dallo scenario di analisi selezionato.
Dati Selezionare i dati oggetto di totalizzazione/aggregazione nell'analisi statistica; in genere si tratta di valori monetari o di quantità; per un dettaglio dei dati datawarehouse analizzabili nei vari scenari, consultare il relativo argomento:
Scenario 1 Ciclo Attivo/Passivo
Periodo - Clienti/Fornitori - Prodotto - Documento Selezionare con una spunta le dimensioni di aggregazione/analisi da considerare nell'analisi dei dati. Per esempio, per un'analisi su clienti/prodotto spuntare 'Prodotto' nella dimensione 'Prodotto' e 'Cliente/Fornitore' nella dimensione 'Clienti/Fornitori'; per un'analisi nel tempo selezionare uno dei valori possibili della dimensione 'Periodo'; ad esempio, per un'analisi con dati raggruppati per mese, selezionare il mese o, meglio, anno e mese. A seconda dello scenario, la seconda data (data 2) della dimensione temporale "Periodo", di cui sono possibili aggregazione e filtro anche per elementi di aggregazione (cioè anche per mese, settimana, anno, trimestre, ecc.), assume un significato diverso: nel primo scenario, in righe ordini, è la data dell'ordine (la data 1 rimane la data di consegna o la data dell'ordine a seconda dell'impostazione preesistente BSDWGEND\OPZIONI\TipoDataOrdini); in righe documenti di magazzino è sempre la data documento. Nello scenario CRM Opportunità è la data chiusura. Nello scenario CRM sulle attività è la data prevista di esecuzione dell'attività. Nello scenario CRM offerte è la data chius./evas. offerta. Nello scenario della Contabilità Analitica è la data inizio competenza. Nello scenario sulla Contabilità Generale è la data economica di inizio competenza. Nello scenario del Customer Service sulle chiamate è la data di chiusura della chiamata. Per la dimensione Clienti/Fornitori nello scenario relativo al "Ciclo attivo/passivo", su analisi relative a clienti, è possibile impostare come filtri e come dimensioni i campi definiti nell'ambito delle estensioni anagrafiche (solo estensioni relative ad anagrafiche clienti). All'interno della dimensione 'Prodotto' sono esposti anche il codice root e il codice variante (1, 2 e 3) dell'articolo, per consentire un'analisi in relazione a tali coordinate quando si usano articoli gestiti a taglie e colori o articoli a varianti. Per i campi che rappresentano codici (es. prodotto, ma anche categoria, zona, agente, ecc.) è possibile sulla griglia indicare se prelevare/esporre solo il codice (nell'esempio, del prodotto), solo la descrizione (del prodotto), oppure codice + descrizione (ottenendo così a valle dati in ordine di codice), oppure descrizione + codice (è il valore di default; ottenendo così a valle dati in ordine di descrizione prodotto). Se necessario nel datawarehouse è possibile inserire diversi campi aggiunti all'interno delle 4 dimensioni a seconda dello scenario, consultare la guida Personalizzazione del Datawarehouse. Descrizione statistica É la descrizione da dare al tipo d'analisi che si vuole impostare, obbligatoria per salvarla. Altre impostazioni statistica Apre una finestra con l'impostazione di altre caratteristiche relative all'analisi da realizzare.
Estrai solo dati selezionati Indica che saranno visualizzati solo i dati relativi ai check-box del riquadro 'dati' selezionati e non si possono aggiungere dinamicamente altre misure nell'area dati pivot. In inserimento di una nuova statistica, il flag "Estrai solo dati selezionati" impostabile nella modale "Altre impostazioni", è selezionato di default. Elaborazione multiditta Elabora i dati relativi a più ditte presenti nel database corrente, anzichè solo i dati della ditta corrente; di default sono trattati solo i dati della ditta corrente.
Includi periodi senza movimenti Se selezionato, vengono aggiunti al risultato della statistica tutti i periodi aventi fact uguali a zero.
Condizioni aggiuntive (CLAUSOLA WHERE CON SINTASSI SQL)
Tramite linguaggio SQL e le specifiche tecniche interne del Datawarehouse consente di realizzare filtri particolari sui dati, non ottenibili con le scelte precedenti. Occorre utilizzare solo campi presenti nella query SQL e specificare esplicitamente il nome tabella; ad esempio, quello che può essere inserito nel campo per aggiungere una selezione diversa: Note Informazioni utili descrittive da associare a quel tipo d'analisi. Impostazione Agente è un filtro che lavora in or sui campi di dwarehe dw_codcage1, dw_codcage2, dw_codcage3, dw_codcage4, dw_codcage5. È possibile scegliere tra questi valori: - Fisso
Se "Chiedi all'avvio", quando lancio la statistica (su griglia o pivot) viene chiesto in form quale agente analizzare. Se si è in modlaità BATCH verrà inserito un messaggio nel log che non è stato possibile avviare la statistica perchè agente non selezionabile, l'elaborazione così non verrà effettuata. Se "Usa agente collegato all'utente di Business", l'agente deve venir preso dalla rubrica e in particolare dalla tabella organig ( viene preso il campo organig.ogcodcage) dove è organig.og_codcoperat = oapp.user.nome.(operatore corrente); se non è inserito l'agente in rubrica per quel contatto, fornisce un messaggio e non permette il lancio della statistica. Impostazione Agente è un filtro implementato solo per statistiche relative a scenari 1- Ciclo attivo e passivo e 5 - CRM Offerte. Filtri
Per inserire un filtro in un'analisi di dati occorre :
Operazione Indicare l'operazione da applicare (es. per avere solo le combinazioni cliente/prodotto con quantità consegnata diversa da zero, creare un nuovo filtro sul campo quantità consegnata con tipo operazione 'Diverso' (e poi nel successivo campo 'valore 1' indicare 0 = zero). Not Spuntare per invertire l'operazione di cui al campo precedente. Includi valori Null Avanzato, riservato agli esperti di linguaggio SQL. Valore 1 Indicare, quando richiesto, il valore relativo all'operazione selezionata; nell'esempio sopra indicare 0 (=zero). Valore 2 Quando richiesto, indicare il valore relativo all'operazione selezionata. Utilizzato nei range di valori, per es. con l'operazione 'compreso' (=between), che richiede due valori. Sul campo valore 1 se il campo su cui si applica il filtro è un codice (es. cod. Articolo, cod. Cliente, cod. Zona, ecc.) è attiva anche la funzione Zoom per la ricerca dei codici. L'inserimento di più filtri sullo stesso campo (dimensione o dato-'fact') comporta l'applicazione di una relazione logica OR sui valori indicati, mentre l'inserimento di filtri su più campi comporta l'applicazione di una relazione AND dei filtri stessi. Per gli esperti di linguaggio SQL, i filtri sui campi 'dato' (facts) sono applicati con la clausola HAVING, cioè sul dato totalizzato, e non sul record elementare, mentre i filtri sui campi 'dimensione' sono applicati con la clausola WHERE, cioè sulla singola riga originaria del contenitore di dati (DWAREHE). Nel tab 'Filtri' è possibile cancellare un filtro dall'elenco, oppure aprilo per modificare le impostazioni dei filtri; vedi pulsanti sulla barra degli strumenti Apri filtro, Cancella filtro. Aggiungendo un filtro LIKE o NOT LIKE su una dimensione "alfanumerica" come per esempio 'Prodotto' o 'Famiglia prodotto' si può far agire il filtro sulla "Descrizione" anziché sul "Codice", indicando, nella colonna Codice/Descr, i seguenti valori:
Colonne calcolate
É possibile inserire una (o più) colonne calcolate, oltre a quelle selezionate nella parte 'Dati' del primo tab (cioè 'Campi') del programma. Le Colonne calcolate permettono di inserire nella finestra dei Dati Pivot i campi:
Per inserire una colonna calcolata, posizionarsi sul tab 'Colonne calcolate' e cliccare sul pulsante 'nuova colonna calcolata' della barra degli strumenti. Finestra modale Nuova Colonna
Tipo calcolo Indicare il tipo di colonna/calcolo, tra Valore, percentuale, e trend. Campo 1 e campo 2 Se il calcolo coinvolge solo uno o due campi (i calcoli di tipo trend coinvolgono solo 1 campo), selezionare i campi che entrano nel calcolo dall'elenco a discesa; sono esposti solo i campi che rappresentano "dati" nell'analisi: quantità e valori. Se i campi coinvolti nel calcolo sono più di 2, occorre utilizzare il campo "Formula" (per utenti avanzati). Tipo Operazione Se si tratta di due campi, indicare quale operazione applicare (la x sta per moltiplicazione). Nome campo risultato Obbligatorio. Indicare, usando solo lettere e underscore (es. "Tendenza_qta" ma non "andamento qta"), il nome da attribuire nella colonna calcolata che apparira nei dati pivot. Formula Per utenti avanzati. Indicare i nomi delle colonne e delle operazioni da fare su di esse. Al fine d'inserire formule che esprimano il ricarico e/o il margine tra valore di vendita e costo di acquisto, seguono alcuni esempi per impostare le formule ricavo, margine o ricarico. Per ottenere una colonna ricavo, creare una nuova colonna calcolata con:
Per ottenere una colonna margine creare una nuova colonna calcolata con:
Per ottenere una colonna ricarico creare una nuova colonna calcolata con:
Dati griglia
Dopo aver impostato campi, filtri, colonne calcolate, cliccando sulla linguetta "Dati Griglia" appare un elenco in griglia dei dati totalizzati in base alle dimensioni prescelte. É possibile richiedere l'esportazione su Excel del contenuto della griglia per successive analisi. Dati Pivot
Dopo aver impostato campi, filtri, colonne calcolate, cliccando sulla linguetta "Dati Pivot" appare un elenco in griglia dei dati totalizzati in base alle dimensioni prescelte. In questa tabella è possibile:
Cruscotti In questo tab si realizza la visualizzazione della statistica su cruscotti, se la statistica tratta dati aggregati, da 1 fino ad un massimo di 4. Per fare una prima prova coi cruscotti, creare ad esempio l'analisi seguente sul ciclo attivo e passivo che tratta il valore e la quantità dell'ordinato e del consegnato, indicando una sola dimensione, nell'esempio l'anno.
Visualizzare i dati pivot, in cui occorre verificare se la statistica riguarda dati aggregati, ovvero la presenza di una sola riga.
Passare sul tab dei cruscotti e, sotto il menu strumenti, selezionare la voce di impostazione cruscotti. Apparirà la tabella sotto, in cui è possibile indicare le colonne da mostrare sui 4 possibili cruscotti, il range di questi, il tipo, la descrizione da mostrare, ecc.
Una volta configurati, tornando al tab dei cruscotti, sarà visualizzato il valore del dato aggregato impostato su ognuno: . Sotto le impostazioni è possibile indicare la dimensione del font da usare per la scala graduata dei valori del cruscotto, molto utile in presenza di valori elevati. Grafico In questo tab è possibile realizzare e visualizzare grafici a barre, a linee, a torta, ecc., in base alla statistica impostata. Un primo esempio può essere la seguente statistica, che mostra l'andamento delle vendite sui diversi anni.
Impostata la statistica, entrare nei dati pivot.
Posizionarli sul tab del grafico, impostandone sotto l'apposito menu, il tipo, le proprietà e se in formato 3D oppure no.
Strumenti Vista estesa (recentata) Se spuntata, la visibilità degli elementi contenuti nel programma è in versione full (default). Se non è spuntata, sono resi non visibili tutta una serie di campi/voci di menu e griglie che si ritiene appesantiscano solo la fruibilità del programma da parte di utenti non utilizzatori abituali di Business (agenti, consulenti aziendali, ecc.). In modalità "Vista non estesa" non è possibile compiere operazioni quali creare nuove statistiche, impostare formule, creare/cancellare filtri, modificare il valore di filtri per cui non è concessa la modifica direttamente in griglia filtri. La possibilità di selezionare/deselezionare la voce "Vista estesa" è prerogativa degli utenti che non hanno limitazioni nell'utilizzo delle statistiche. Per gli utilizzatori per cui è impostata una limitazione nell'utilizzo delle statistiche, la voce di menu "Vista estesa" è sempre NON spuntata (a meno che non appartengono al gruppo 0 degli operatori amministratori). Questo perche' se si e' deciso che quell operatore/ruolo non possa modificare una statistica, non possiamo nemmeno dargli la possibilità di aggiungere altre statistiche con le quale poi rendere visibili certi campi che volutamente non sono stati resi disponibili.
Limitazioni utilizzo statistica per ogni statistica permette d'indicare operatori o ruoli, specificando se sono abilitati all'utilizzo della statistica. Per l'impostazione di questa tabella sono applicate prima le impostazioni per utente, poi quelle per ruolo di appartenenza dell'utente, quindi se per una statistica imposto che non dev'essere visibile per ruolo, ma per utente sì, la statistica sarà visibile. Quando non dev'essere impostato l'utente o il ruolo, al loro posto va indicato "*". Per esempio se impostiamo per la statistica 1001 del venduto per zona gruppo merc. la seguente:
L'operatore non avrà l'accesso a tale statistica e lavorerà in modalità vista non estesa (vedi sopra).
In fase di limitazione uso statistica è utile ed è possibile definire, per ogni filtro, se è possibile modificarne i valori direttamente nella griglia oppure no. Questo serve per poter definire dei filtri FISSI che l'operatore limitato non può modificare ed altri invece modificabili.
Ad esempio un agente deve modificare filtri tipo "da articolo ad articolo", ma non può togliere il filtro "agente = 1", perché in modalità "Vista non estesa" non è possibile accedere alla finestra per creare, modificare o cancellare filtri.
Schedula export su file Una statistica può essere schedulata sia in formato PDF che EXCEL. Ad esempio è possibile generare dei file .pdf in automatico con l'elenco delle scadenze aperte per agente, in modo da consultare queste statistiche tramite dropbox da iPad senza bisogno di Business.
Per schedulare una statistica si utilizza il comando "Schedula export su file", essa genererà un file del tipo scelto al momento della schedulazione, che può essere la tabella PIVOT o il grafico. La funzione di schedulazione genera il file .BUB, che va schedulato con strumenti esterni. Nell'export in modalità batch di statistiche non è possibile impostare filtri diversi da quelli con cui è stata predisposta la statistica. Un esempio di riga di comando per lanciare Business in modo schedulato per far esportare il file è:
Il file generato eredita il nome della statistica .pdf o .xls e sovrascrive il file precedentemente generato. La schedulazione della stampa non esegue anche l'elaborazione delle statistiche, per cui prima va schedulata l'elaborazione statistiche, poi la schedulazione della stampa. Dopo aver premuto il pulsante "Esporta" Business Cube chiede anche se inviare lo stesso file via email. In caso affermativo sarà possibile indicare l'account di posta del mittente (da scegliere tra quelli configurati per l'utente di Business corrente), gli indirizzi email dei destinatari (se più di uno separati da punto e virgola) e l'eventuale casella di posta a cui inviare il buon esito dell'operazione.
NOTA BENE: al fine di esportare le colonne della tabella pivot in PDF con la larghezza adattata al contenuto, è necessario spuntare l'opzione presente nel menu 'Strumenti\Ordina\Adatta larghezza al contenuto'. In questo caso la larghezza delle colonne viene adattata al contenuto delle stesse, ma non sempre questo è sufficiente, a volte rimane comunque esclusa una piccola parte dell'intestazione. A tal proposito è stata aggiunta una nuova voce di registro 'BSDWQVDA\OPZIONI\AdattaLarghezzaColonna' in cui è possibile indicare un valore numerico intero che verrà utilizzato per aumentare la larghezza delle colonne (default 0). In questo modo è possibile avere la giusta dimensione delle colonne anche in esportazione batch della pivot. Ordina -> Unisci righe per valore in export Permette di unire le righe a parità di informazione in fase di export nei vari formati dell tabella pivot Genera lista selezionata clienti/fornitori e genera lista selezionata articoli Quando si è posizionati sul tab PIVOT con la "Vista estesa", nel menu Strumenti -> Importa/Esporta sono disponibili le voci "Genera lista selezionata clienti/fornitori" e "Genera lista selezionata articoli", per creare liste selezionate in base ai clienti/fornitori/articoli visualizzati sulla griglia dati pivot. Totali All'interno del menu strumenti è possibili disattivare/attivare i totali di colonna, di riga e generali. Inltro è disponibili un check per determinare se nei totali in caso di colonne formule si voglia applicare la formula oppure fare semplicemnte la somma. Per esempio, immaginamo di avere la seguente statistica
e di inserire la seguete colonna calcolata
nel caso in cui il check non è attivo la formula di q.tà / q.ta viene applicata anche sui totali riportando quindi 1
se invece attiviamo da strumenti \ totali \ esegui la somma nei totali delle colonne calcolate, il sistema propone appunto la somma (e non applica la formula).
La funzionalità Esegui la somma nei totali delle colonne calcolate va applicata anche in caso di colonne calcolate su fact che in dati pivot vengono nascosti, altrimenti darebbe errore, infatti le colonne calcolate si basano sul campo collegato al database, oppure sul campo 'visibile' sulla pivot grid.
Descrizioni in lingua: permette di tradurre in lingua la descrizione della statistica. Il suo titolo Editor avanzato delle colonne calcolate Una volta create le colonne calcolate dal tab "5 - Colonne calcolate", è possibile richiamare un editor avanzato facendo in visualizzazione pivot click destro sul titolo della colonna calcolata e selezionando la voce "Expression Editor...".
Dove è possibile definire più facilmente delle formule (anche complesse).
Usa pivot JS: SBC WEB. Completata gestione del pivot navigabile tipo Business Cube. Si attiva con il nuovo flag. Ora è possibile anche fare il drilldown. Per poterlo fare, non essendoci il doppio click sulla cella, occorre cliccare sulla cella, quindi utilizzare l'apposita funzione -> strumenti, Impostazioni - > Visualizza Dettagli (è necessario disabilitare i totali di Riga e Colonna per utilizzare questa funziona). Richiede SBC WEB vers 320 o sup.
|
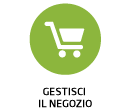 | 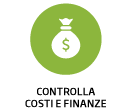 | 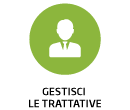 | 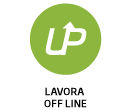 | 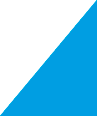 | |
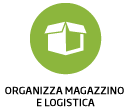 | 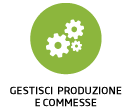 | 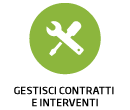 | 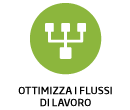 | 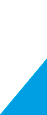 |  |
 | |||||