
 |
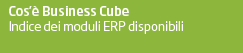 | 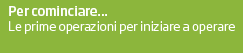 |  |  |
 | |||
SBC Windows | |||
|
| |||
|
Installazione Per l'installazione lato client su sistemi Windows è sufficiente avviare il file Sbc2015Setup.exe che installerà di default l'SBC in C:\SBC e se non è installato il Microsoft .NET Framework, ad installarlo o abilitarlo nel sistema.
Il file è disponibile:
Una volta avviato il setup, e accettato le condizioni, il programma viene installato di default nella cartella C:\SBC.
Avviato il programma, la prima videata si presenta come indicato qui sotto:
Cliccando su "Impostazioni" si ha accesso alla maschera di registrazione dei vari Server SBS.
Aggiunto inoltre il pulsante Nel caso non vengano indicati i parametri di porta, profilo, database, ditta, la porta sarà per default la 85, il profilo sarà 'Business', il db sarà il db indicato su Arcproc.Operat dell'operatore con cui ci si logga, la ditta sarà o l'ultima usata sul database aperto, oppure la ditta predefinita indicata in Arcproc.Aziende Parametri aggiuntivi:
Una volta inserito un nuovo profilo di connessione, questo sarà disponibile nel menu a tendina della pagina principale dell'applicazione.
Nel momento in cui si raggiunge la videata di inserimento della password (se questa non è stata inserita nella configurazione, oppure i parametri di collegamento non sono risultati corretti), appare anche in basso a sinistra la possibilità di recuperare la password via email (se i parametri per l'invio email sono correttamente configurati).
Questo link ci porta nel menu di cambio password, dove potere impostare la nuova password, seguendo i criteri impostati nel pannello di configurazione GDPR. Vedi anche Cambio Password Operatore La connessione resta attiva fino a che non si clicca su "disconnetti".
Se il client va in crash, oppure si chiude il client senza aver fatto la disconnessione, lato server, la sessione rimane aperta. Dopo che un client si è "loggato", può accedere ad una sessione precedentemente lasciata aperta con il comando 'connetti a sessione'. Possono essere riprese solo sessioni dove ci si era loggati con lo stesso user della sessione corrente e a parità di device Nella finestra di inserimento password, è possibile attivare il recupero della password dimenticata.
Se si spunta il flag 'Chiudi sessioni aperte' e poi ci si connette, il server, prima di aprire la sessione corrente, chiuderà tutte quelle aperte per quel device. La connessione del client sul server rimane attiva per 8 ore senza che il client lo contatti. Oltre tale tempo viene chiusa in automatico. Se la connessione cade lato server tutti i client perdono la connessione. I preferiti vengono mostrati anche in SBC e seguono lo stesso ordinamento di Cube2, ma per compatibilità fra le versioni non verranno mostrati i preferiti oltre la colonna numero 5. L'aspetto grafico delle icone dei preferiti potrebbe variare a seconda della versione di SBC utilizzata.
Per trasferire files da SBC al server e viceversa si deve utilizzare il programma presente nelle Utilità "Gestione File", BN__GESF, che consenti di trasferire file dal Tablet/PC al server. Per questioni di sicurezza, l'accesso ai files è consentito alla cartella /Busdir/Office e relative sottocartelle Avvia in nuova sessione SBC
Una volta che SBC è collegato, se si spunta l'opzione "Avia in nuova sessione SBC", se si richiama un programma nella riga "Esegui" e si clicca su "Avvia", il programma viene avviato in una nuova sessione del programma SBC Windows, duplicando la precedente, e utilizzando i parametri del collegamento già aperto nel programma corrente per collegarsi con una ulteriore sessione a SBS, posizionandosi poi sul programma digitato nella riga "Esegui". Stampe Con SBC Windows è possibile stampare direttamente su carta, sia su stampanti configurate sul server SBS, che con stampanti configurate solo su SBC; dall'elenco delle stampanti sul server vengono prese tutte le stampanti che non contengono la parola PDF e FAX, perchè lato server potrebbero avere una interfaccia grafica che blocca SBS, per il corretto funzionamento SBC richiede i seguenti files presenti nella dir di SBC.EXE: PrintPdf.exe, PrintPdf.pdb, itextsharp.dll e gsdll32.dll. SBC WINDOWS quando si avvia rende corrente la stampante predefinita del PC ove avviato l'SBC (sempre che la stampante predefinita non sia stata forzata in precedenza con opzioni di Registro di Business). Personalizzazioni Personalizzazione immagine del partner, inserendo l'immagine con nome sbs_logoriv.png nella sottocartella /Bnimages dove si avvia SBS
Personalizzazione del logo dell'azienda, inserendo nella cartella Web\Images il file logopers.gif (che viene utilizzato al posto di ntslogo.gif con \LOGOPERS)
In SBC Windows il file si deve chiamare logopers.png e va inserito nella cartella di installazione di SBC
Aggiornamenti automatici di SBC Ad ogni avvio, quando viene contattato il server (SBS), viene controllato se nella cartella di distribuzione degli aggiornamenti dell'SBC (ad esempio \\Server\BusinessDir\\Agg\Sbc\Windows) è presente un file più aggiornato dell'SBC (trattasi del file SBC2015UPGRADE.EXE). In questo caso sul client remoto viene inviato ed installato il programma aggiornato. L'installazione dell'SBC (modalità aggiornamento) può avvenire anche su account di Windows senza privilegio di amministratore. Limiti
SBC Windows su PC Mac (supporto rimosso da Apple dalla versione Catalina) |
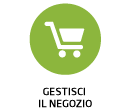 | 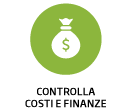 | 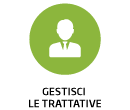 | 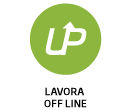 | 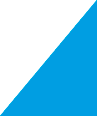 | |
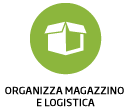 | 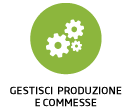 | 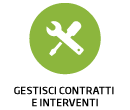 | 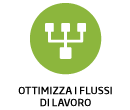 | 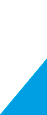 |  |
 | |||||