
 |
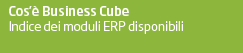 | 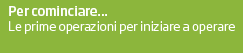 |  |  |
 | |||
Customer Service Business UP | |||
|
Sezione CUSTOMER SERVICE Questa sezione viene abilitata se il modulo "BusinessUP Customer Service (159)" è abilitato in chiave
e se nella configurazione BNUPCONF è presente l'indicazione del Cod. Operaio e fra i moduli abilitati per l'operaio indicato è spuntato anche "Customer Service - Chiusura chiamate" . L'operaio può essere indicato insieme all'agente (ovviamente indicare l'agente non è fondamentale per il Customer, ma non è vietato usare un agente e un operaio sullo stesso utente), sulla stessa riga di configurazione di BNUPCONF. Come per l'agente, bisogna seguire la configurazione per legare, attraverso Organizzazione (BN__ORGA) l'operaio con l'operatore:
Una volta configurato correttamente Cube, procedendo alla sincronizzazione con il dispositivo mobile, nell'applicazione BusinessUP appare una nuova sezione nel menu: Entrando nella applicazione, che utilizza un funzionamento simile al programma "Chiusura veloce chiamate", l'operaio può gestire le attività a lui assegnate e gestire quelle a lui non assegnate in base alle autorizzazioni presenti in BNUPCONF. La ricerca avviene per i campi le_descr1, le_descr2, le_siglaric, le_indir, le_citta, le_telef, le_cell, le_codlead, le_conto, le_email, op_codchia, op_oggetto, ap_codattp, ap_oggetto.
Nella videata principale è presente l'elenco delle chiamate intestate all'operaio, direttamente gestibili. In alto è presente la funzione di ricerca e di filtro (zona, tipo chiamata, tipo attività, lead, matricola indicata nella testata chiamata, ecc.). Il pulsante in alto a destra permette di sincronizzare immediatamente la lista delle attività. Nell'elenco le varie attività sono raggruppate per chiamata. Nella prima riga (blu) viene indicata la chiamata e i riferimenti della chiamata. Nella riga sottostante (azzurra) vengono invece indicate alcune informazioni relative alla attività come informazioni sul Lead, data/ora prevista, ecc.
La rotella a sinistra della attività apre un menu contestuale dove si può scegliere se navigare verso l'indirizzo dell'attività o chiamare il numero di telefono presente sulla attività. La matita a destra permette di gestire la attività. La prima videata che si presenta è informativa e non modificabile dall'operaio, può essere usata per cliccare sul telefono e attivare una chiamata o attivare la navigazione verso l'anagrafica presente.
La schermata successiva riporta il dettaglio della Attività, dove l'operaio potrà indicare eventuali quantità e altri valori a seconda delle autorizzazoini presenti in BNUPCONF. I dettagli della attività sono quelli presenti nella attività di Business (a destra nella immagine sotto un esempio).
Nella videata Ricambi è possibile verificare i ricambi già associati alla attività.
Qui sotto come esempio abbiamo il ricambio Stampante Kiocera, a destra apriamo la modifica del ricambio presente.
E' comunque possibile, attraverso il pulsante AGGIUNGI RICAMBIO, inserire ulteriori ricambi (selezionabili dalla anagrafica articoli) da associare alla attività. Nella tab Allegati è possibile inserire una foto scattata dal dispositivo, un file preso dal dispositivo mobile, e inviare tutti gli allegati insieme alla chiusura della attività a Business durante la sincronizzazione. Gli allegati e la firma diventeranno oggetti OLE della chiamata.
Nel tab Operatori è possibile inserire gli operatori in supporto alla attività corrente.
Nel tab Completa è possibile impostare lo stato della chiamata, modificare la pianificazione della attività inserendo data e ora di esecuzione, aggiungere note.
All'interno del campo Invio Email viene inserita la mail del cliente/lead della attività, se presente. E' possibile inoltre cancellare la stessa mail proposta, oppure aggiungerne ulteriori separandole con il carattere ';' . Il PDF allegato alla mail che viene inviata è quello legato a Reports2 (BSCSCHI2.RPT), durante la sincronizzazione della attività Business si occuperà dell'invio ai destinatari.
I pulsanti sottostanti permettono di: - SALVA salvare la attività corrente - SINCRONIZZA procedere alla sincronizzazione immediata della stessa verso Business - RIPRISTINA procede ad annullare le modifiche correnti della attività e a riscaricare la stessa da Business - RILASCIA elimina il riferimento dell'operaio corrente dalla attività (che risulterà non assegnata) - STAMPA produce una stampa html locale sul dispositivo, con il riepilogo di quanto effettuato e la eventuale firma. Con il pulsante condividi è possibile inviare la stampa visualizzata (viene contestualmente salvata la attività stampata)
Una volta completata una attività, se non sincronizzata immediatamente questa verrà mostrata in verde sul riepilogo delle chiamate. In questo caso verrà trasferita solo durante la sincronizzazione globale del dispositivo. Sia che venga sincronizzata immediatamente alla chiusura, sia che venga sincronizzata in modo globale, l'attività sparisce dall'elenco delle attività dell'operatore nel caso sia in stato di completata e trasferita. Qui sotto una attività pronta per la sincronizzazione.
Nella schermata principale è presente anche, per gli operai con le autorizzazioni in BNUPCONF, il pulsante PRENDI IN CARICO ATTIVITA' Dalla schermata che si presenta è possibile prendere in carico eventuali attività non ancora concluse e lavorate, ma intestate ad altri operai o non ancora intestate a nessun operaio. La ricerca viene fatta in tempo reale verso Business, pertanto è necessaria una connessione a internet.
Una volta cliccato sulla icona a destra, l'attività verrà intestata all'operaio corrente, e il precedente incaricato verrà avvertito del cambio di assegnazione.
Chiusura veloce attività
Questa funzione deve essere abilitata in Configurazione Business UP.
GESTIONE CHIAMATE
Oltre ad apparire una nuova sezione nel menu di BusinessUP, GESTIONE CHIAMATE, se viene abilitata la nuova chiamata vengono anche scaricati tutti i Leads (altrimenti sono presenti solamente quelli che hanno una chiamata intestata all'operatore). Le chiamate che vengono trasferite sono quelle intestate all'operaio, non evase e confermate.
Creazione di una nuova chiamata:
Successivamente al salvataggio, rientro nella chiamata e aggiungo una eventuale attività, se non presente:
Una volta concluso l'inserimento, si può procedere con la sincronizzazione, o con la esecuzione della attività immediatamente e il trasferimento in sincronizzazione. La nuova chiamata chiamata, se l'attività allegata è stata chiusa e sincronizzata, resterà disponibile fino a una nuova sincronizzazione globale delle chiamate. Questo permette di inserire ulteriori attività sulla chiamata appena creata. Una volta effettuata la sincronizzazione globale, la chiamata non verrà mostrata ulteriormente, se non vengono inserite ulteriori attività, da Cube2 sulla stessa chiamata per l'operatore corrente. Se abilitata la gestione delle matricole, utilizzando lo zoom sul campo Matricola è possibile selezionare la matricola fra quelle presenti nella lista (sincronizzate con il dispositivo secondo le logiche impostate in Configurazione Business UP). Selezionando una matricola verrà impostato il relativo modello e tipo chiamata (se non già impostati).
CONTRATTI In questa voce di menu è possibile visionare tutti i contratti con status definito in BNUPCONF di tutti i clienti in essere con la possibilità di essere filtrati per conto e tipo. Con un clic sul contratto si possono vedere i dettagli dello stesso e i relativi rinnovi. Cliccando sul rinnovo si possono vedere le informazioni dello stesso e le relative matricole associate. Contratti/Rinnovi Se abilitata la gestione in BNUPCONF, vengono sincronizzati contratti:
Matricole Se abilitata la gestione in BNUPCONF, vengono sincronizzate le matricole:
|
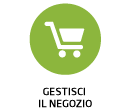 | 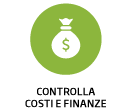 | 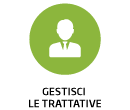 | 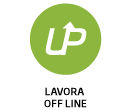 | 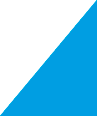 | |
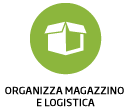 | 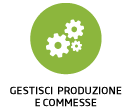 | 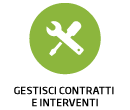 | 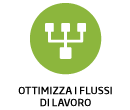 | 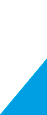 |  |
 | |||||