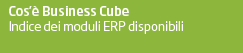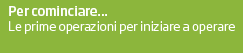Da questo programma è possibile effettuare scambi di dati tra la sede centrale ed i negozi, alla sede centrale potranno essere inviati tutti i documenti, gli ordini, i movimenti punti, i movimenti di cassa e le relative chiusure, mentre al negozio tutte le tabelle da sovrascrivere (prima configurazioene) e successivamente i dati relativiai nuovi clienti, articoli e condizioni di vendita.
In fase di installazione si potrà decidere se lavorare in modalità connessa oppure in modalità disconnessa, i scenari possibili di configurazione di queste modalità sono: - Modalità Connessa
- Installazione Client standard di Business se si lavora in rete LAN
- Installazione Client Terminal di Business se si lavora in rete WAN (VPN + Terminal Server)
- Modalità Disconnessa
- Per ogni negozio occorrerà eseguire un'installazione locale completa di Business (nuovo database) che si sincronizzerà periodicamente con il server centrale (se impostata la schedulazione, diversamente dovrà essere lanciata manualmente)
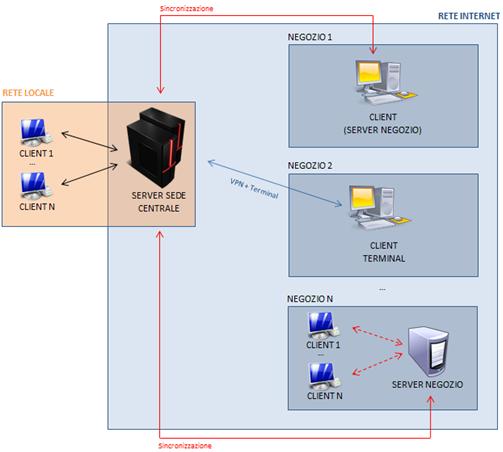
L'installazione in modalità disconnessa funzionerà sui pc del negozio come un'installazione standard di Business, ma con alcune restrizioni e le diverse installazioni saranno riconosciute dal server centrale in base alla serie impostata per il Negozio (al momento gestibili un massimo di 35/40 negozi): - Accesso solo ai programmi raggiungibili dal Menu dedicato
- Inserimento e modifica di Clienti, destinazioni diverse e Tessere fidelity solo quando si lavora in modalità connessa
- Cancellazione dei clienti non possibile
- Visualizzazione dei soli documenti generati dal negozio
NB: ogni installazione avrà una propria tabella REOFFLINE contenente un solo record che identifica il tipo di installazione (server/sede centrale o negozio disconnesso, e una tabella REOFFCONF dove sono presenti tutti i parametri di sincronizzazione, sull'installazione sede centrale contiene un regord per ogni negozio, mentre sul negozio un solo record identificativo del negozio disconnesso. Configurazione Server/Sede centrale e Negozio In fase di configurazione se sul database è presente almeno una ditta, il programma capirà che si sta configurando il server o la sede centrale e richiamando il programma di configurazione, BNRGCONF, abiliterà solo il pulsante "Attiva come server centrale"; 
cliccando sul pulsante di attivazione, verrà richiamata una maschera dove sarà obbligatorio indicare la cartella per i file di scambio (creata precedentemente e condivisa) e la Porta socket (al momento non gestita). 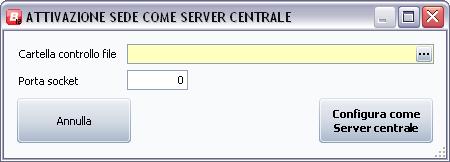
Confermando l'attivazione si aprirà la maschera vera e propria di configurazione, dopo aver inserito tutti i dati verrà generato il file .first per la prima configurazione del negozio (anagrafica ditta e tutte le tabelle gestite dal GPV). 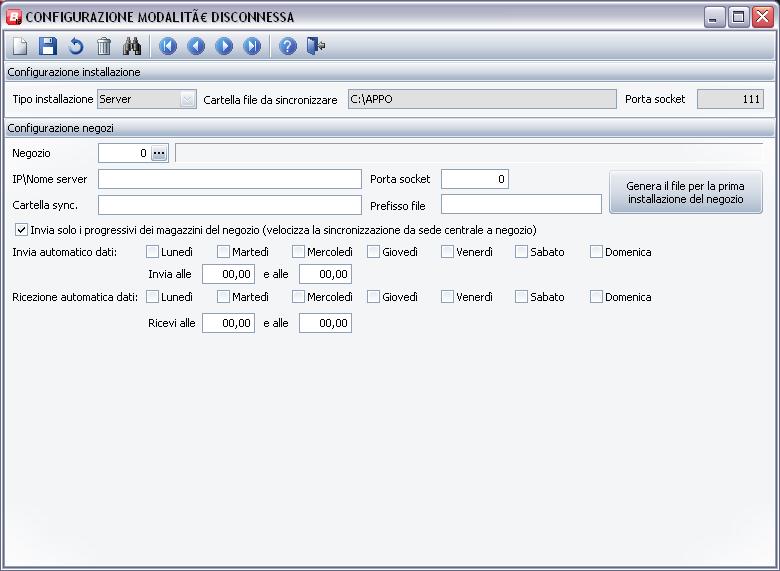
Il passo successivo sarà quello di effettuare l'installazione del negozio (installazione classica di Business) che verrà riconosciuta come tale se non è presente nessuna ditta sul database e richiamando il programma di configurazione, BNRGCONF, sarà attiva la voce "Attiva come negozio"; NB: la nuova azienda creata dovrà avere lo stesso codice della ditta predefinita del server/sede centrale 
confermando l'attivazione verrà richiamata la maschera dove indicare il percorso del file per la prima sincronizzazione (prefissonegozio_data_ora.first), avviando la configurazione sul negozio verranno create e popolate le tabelle gestite dal GPV e inizializzata la ditta. 
Al termine dell'elaborazione verrà richiesto di riavviare l'installazione e all'avvio successivo si aprirà automaticamente il menu gestione punti vendita, poichè dal negozio non potrà essere utilizzato nessun altro programma se non quelli presenti nel menu dedicato. 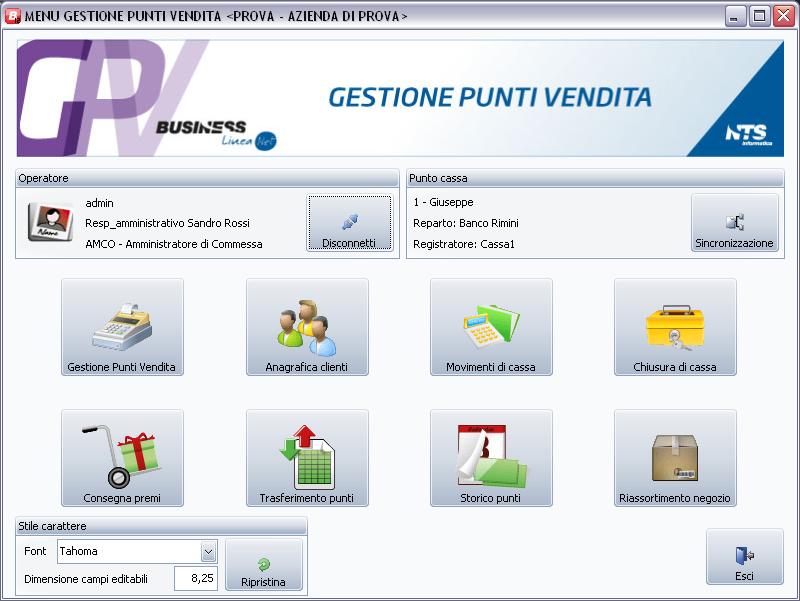
|