
 |
 |  |  |  |
 | |||
Picking | |||
|
Moduli richiesti: Logistica su Palmare
Il programma di picking consente la gestione della merce da preparare per una spedizione direttamente da un palmare o pocket PC. Il programma aggiorna le Note di prelievo che sono state utilizzate per generare il picking, segnandole come vistate. Il picking richiede l'ubicazione di destinazione nel caso in cui la causale della Nota di prelievo movimenti 2 magazzini.
Limiti:
Modi di utilizzo Per utilizzare il picking sono disponibili due sistemi di lavoro differenti, che prevedono la possibilità di scegliere quando impacchettare la merce prelevata col picking:
Funzioni Principali
Tramite questo programma è possibile riscontrare le quantità previste dal picking generato da una nota di prelievo. È possibile operare in due modalità di utilizzo Impacchetta durante il picking e Impacchetta dopo il picking: la prima prevede che gli articoli prelevati siano impacchettati immediatamente appena prelevati, mentre nella seconda è prevista una seconda fase per indicare in quale pacco deve essere collocato ogni articolo prelevato. Al termine dell'operazione il programma modificherà le note di prelievo originarie, aggiornandole alle quantità effettivamente riscontrate e le imposterà come vistate. Il programma riconosce le dimensioni dello schermo e si adatta in automatico, perciò le immagini potrebbero variare in base al tipo di dispositivo utilizzato. Inoltre, è stato attivato su tutte le griglie il ridimensionamento automatico delle colonne in base alla quantità di dati inserita. Ciò permette di risparmiare spazio a video; è comunque possibile disattivare l'opzione dall'interno del programma. All'apertura appare la seguente finestra:
Nuovo Mostra la schermata per poter partire con un nuovo picking che sia in stato di Generato. Apri Permette di aprire la finestra per poter scegliere un picking precedentemente sospeso. Esci Esce dal programma. Nuovo
Mostra quali note di prelievo hanno un picking generato, di cui però nessuno ha ancora iniziato il prelievo della merce. Frecce Spostano il cursore della cella attualmente selezionata nella griglia, per potersi muovere senza dove usare la barra di scorrimento. Indietro Torna alla schermata iniziale. Avanti Assegna il picking all'operatore e lo imposta come preso in carico, ora è possibile iniziare il prelievo della merce. Impacchetta dopo il picking Permette di scegliere in quale modalità lavorare. Se la spunta non è presente opera come Impacchetta durante il picking. Per ogni picking è possibile scegliere in che modalità lavorare, ma una volta avviato un picking con una modalità l'unico modo per poter cambiare l'impostazione è di cancellare il picking e iniziarlo nuovamente. Apri
La griglia mostra quali picking sono stati sospesi. Frecce Spostano il cursore della cella attualmente selezionata nella griglia, per potersi muovere senza dove usare la barra di scorrimento. Indietro Torna alla schermata iniziale. Avanti Consente di riprendere il lavoro sul picking sospeso. Se il picking era assegnato ad un altro operatore lo assegna a quello corrente. Mosta tutti gli operatori Attivando la spunta la griglia mostra tutti i picking sospesi senza filtrare per l'operatore corrente. Picking
Da qui è possibile iniziare il riscontro dei materiali da spedire e suddividerli in pacchi. Il pacco attuale è identificato dal combo dove sono presenti due punti e le ultime 3 cifre dell'unità di carico rappresentata da quel pacco (solo tramite il picking è possibile creare unità di carico multi prodotto). Cambiando il pacco selezionato verranno mostrati gli articoli presenti al suo interno più tutti gli articoli ancora non assegnati a nessun pacco. Se si sta lavorando in modalità Impacchetta dopo il picking allora il combo di selezione sarà bloccato e al suo interno sarà visualizzato un numero negativo, che rappresenta il pacco fittizio. In griglia vengono mostrati i prodotti da riscontrare. Sparando su un codice a barre, un'unità di carico o inserendo un articolo il programma inizierà il riscontro, cercando di identificare la riga da riscontrare e in caso chiederà informazioni aggiuntive in base al tipo di gestione dell'articolo e magazzino:
È possibile esporre le colonne relative ai magazzini di riga (Magazzino1 e Magazzino2). Queste colonne hanno tuttavia solo valore descrittivo: Il magazzino usato per tutte la valutazione (proposta ubicazione, test esistenza, ecc) non riguarda il magazzino di riga, ma la valutazione avviene SEMPRE sul magazzino di testata.
Priorità La colonna è utile per avere un'indicazione di priorità (tramite la quale ordinare la griglia) valore di default 50.
Pacchi > Accede alla finestra in cui è possibile spostare le righe riscontrate tra i vari pacchi. Inoltre, permette di creare un pacco esistente. Questa parte è obbligatoria se si lavora in Impacchetta dopo il picking, poichè il pacco fittizio dev'essere vuoto prima di completare il picking. Cursore griglia Mostra i tasti freccia per muoversi all'interno della griglia. Strum. Visualizza il menù con le funzioni di spezza, filtro riga e modifica dati. Spezza - permette di dividere la quantità di una riga in 2 righe differenti. Filtro Riga - apre un menu che consente di filtrare le righe che si vogliono visualizzare in griglia, il filtro attualmente usato verrà mostrato riducendo leggermente le dimensioni della griglia. Si ricorda che si possono riscontrare solo le righe attualmente visualizzate in griglia. Modifica Dati - apre un nuovo sottomenu che fornisce la possibilità di cambiare le quantità riscontrata nella riga o il lotto associato a quella riga. Info. Permette di visualizzare dei dati aggiuntivi. Estremi doc. - visualizza i dati degli estremi della nota di prelievo di origine del picking. Da qui è possibile modificare i dati relativi ai colli, peso lordo e peso netto, inoltre si può aggiungere una breve descrizione per specificare l'aspetto esteriore del prodotto. La spunta Aggior. al compl. Permette di scegliere se quella nota di prelievo non deve essere aggiornata quando si procederà al completamento del picking. Premendo il tasto Mostra Articoli vengono visualizzati il riscontro dei prodotti appartenenti alla nota di prelievo.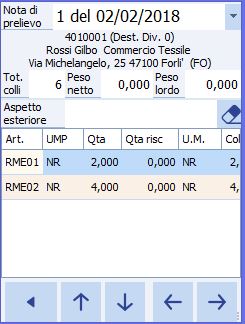
Dettaglio articolo
Premendo Dettaglio Articolo verrà aperta una nuova schermata che permette di richiedere 3 tipi di informazioni: l'esistenza per ubicazione, l'esistenza per magazzino e i codici a barre associati all'articolo selezionato.
Stampa etichetta Permette la stampa dell'etichetta dell'articolo. Avanti Mostra la finestra che permette di sospendere, completare o cancellare il picking, inoltre sono presenti alcune opzioni e la possibilità di effettuare delle stampe. Pacchi
Mostra il contenuto di due pacchi alla volta per consentire lo spostamento da un pacco all'altro degli articoli. Passare per questa schermata è obbligatorio quando si sceglie l'opzione Impacchetta dopo il picking, in quanto il pacco fittizio (con il numero negativo) deve essere vuoto per poter procedere al completamento. Nel picking, quando si crea nuovo pacco, viene automaticamente selezionato il pacco creato nella pagina di riscontro. < Picking Torna alla schermata per continuare il riscontro del picking. Opzioni > Mostra la finestra che permette di sospendere, completare o cancellare il picking, inoltre sono presenti alcune opzioni e la possibilità di effettuare delle stampe. Sposta Giù Sposta la riga selezionata del pacco sopra al pacco sotto. Sposta Su Sposta la riga selezionata dal pacco sotto al pacco sopra. Cursore griglia Mostra i tasti freccia per muoversi all'interno della griglia. Spezza Spezza l'ultima riga selezionata in 2 righe diverse dentro lo stesso pacco. Crea Pacco Crea un nuovo pacco. Cancella Pacco Cancella il pacco selezionato sopra e sposta gli articoli contenuti nel pacco sotto. Non è possibile cancellare il pacco fittizio. Opzioni/Conclusione
Da questa schermata è possibile procedere alla sospensione/cancellazione/conclusione del picking.
Cancella Cancella il picking effettuato finora e riporta il documento allo stato di appena generato. Sospendi Sospende il picking per poterlo riprendere successivamente. Concludi Mostra la schermata con le differenze tra le quantità riscontrate e quelle effettive, come ultima conferma prima di procedere al completamento. Solo Pacco: Permette di filtrare per quale pacco si vuole procedere con le stampe. Sovraccolli Avvia la stampa delle etichette sovra collo. In questa stampa, la descrizione del pacco, se presente, viene accodata al codice del pacco solo quando è attiva l'opzione di registro "UsaNumeroPacchiColli". Packing List Avvia la stampa della packing list. Se indicata, viene mostrata la descrizione del pacco invece della descrizione "Pacco xxxx". Dimensione automatica col. Quanto è attiva la dimensione delle colonne delle griglie viene ridimensionata in automatico in base ai dati che contiene per poter ottimizzare lo spazio nelle griglie. Indietro Torna alla schermata di picking per continuare il prelievo. Memorizza barcode Associa un barcode sconosciuto ad un articolo. La memorizzazione barcode propone alla fine una maschera per il riepilogo delle informazioni da assegnare e nel campo articolo di tale maschera è presente l'autocompletamento. Differenze
La griglia mostra solo le righe che presentano delle differenze tra la quantità tra la nota di prelievo e la quantità effettivamente prelevata durante il picking. Per completare il picking premere avanti, per tornare alle schermate precedenti premere indietro.
|