|
Moduli richiesti:
Opzioni programma: vai alle opzioni
Il programma di composizione email è disponibile in Cube2 a tutti gli utenti.
Il compositore delle e-mail fornisce un'interfaccia per la creazione di nuove e-mail in formato HTML, testo semplice, oppure utilizzando Word come compositore. A questo livello è possibile assegnare all'e-mail i collegamenti con le entità di Business. Quando si spedisce una e-mail con dei collegamenti ad un altro client di Business E-mail della stessa azienda i collegamenti vengono mantenuti e chi riceve l'e-mail vedrà a quale entità è collegato. Mentre quando l'e-mail viene spedita ad un destinatario che non ha business e-mail, se il destinatario risponde all'e-mail, in fase di ricezione i collegamenti potrebbero essere ricreati.
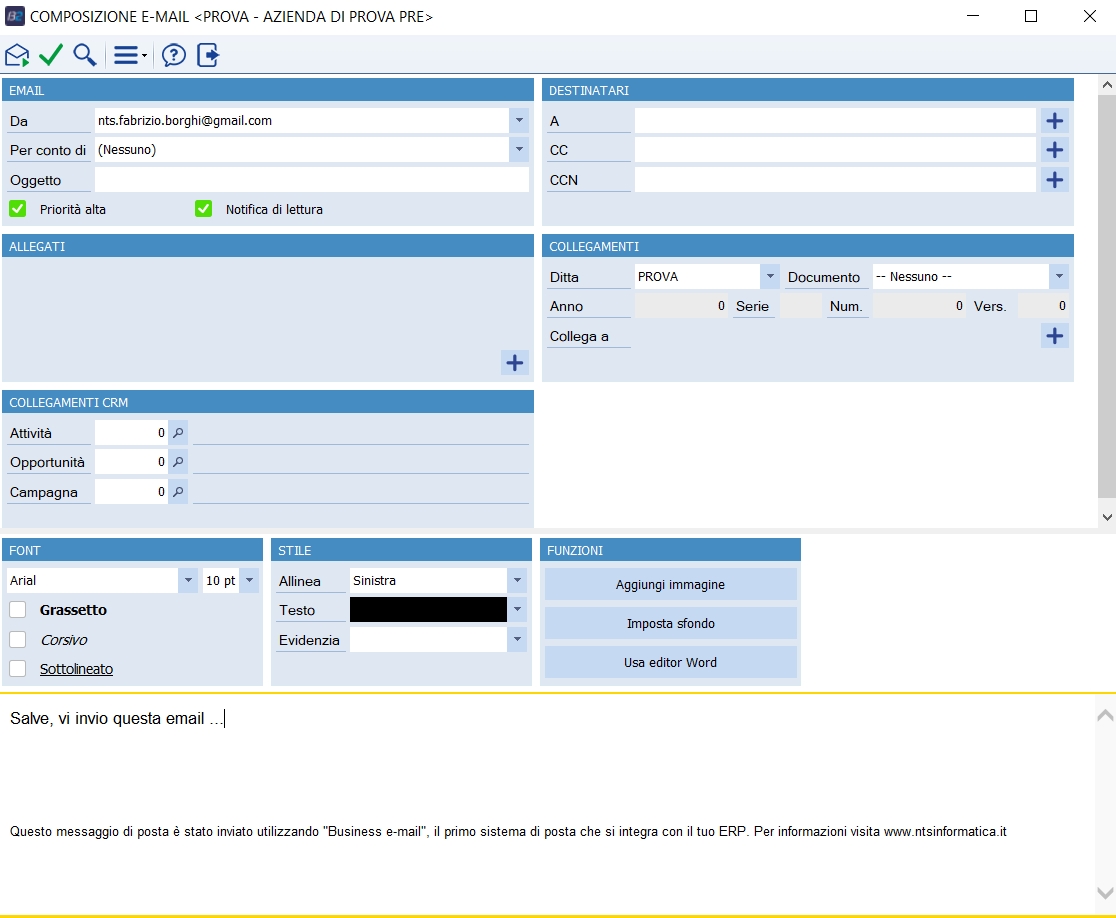
Nella parte alta del compositore sono presenti i campi per compilare l'intestazione dell'e-mail. La zona centrale permette di effettuare i collegamenti alle entità di business. La parte in basso contiene un editor per la creazione del corpo del messaggio.
Intestazione
Tra i campi per compilare l'intestazione dell'e-mail troviamo:
- Da: da quale account di posta si vuole spedire l'e-mail. La scelta è possibile tra gli account configurati su ogni operatore.
- Per Conto Di: permette di spedire l'e-mail per conto di un altro account. La scelta è possibile tra gli account che hanno condiviso almeno una cartella con accesso completo (non in sola lettura)
- Firma: Permette di indicare quale firma, fra quelle disponibili, utilizzare nella mail.
- Oggetto: Il titolo del messaggio.
- Priorità Alta: il messaggio verrà evidenziato come ad alta priorità.
- Notifica di lettura: Alla apertura del messaggio da parte del destinatario verrà spedita una e-mail al mittente per indicare che l'e-mail è stata letta (questa opzione funziona solo se supportata dal client che riceve l'e-mail e solitamente dietro consenso dell'operatore a inviare la notifica).
- A, Cc: I destinatari che riceveranno il messaggio.
- Ccn: Ulteriori destinatari che riceveranno il messaggio ma che non saranno elencati nel corpo della email fra l'elenco dei destinatari della email consegnata agli altri destinatari.
- Allegati: Premendo sul bottone è possibile scegliere quali file allegare. Se si desidera togliere un file aggiunto bisogna premere con il tasto destro sul file selezionato e selezionare "Cancella" . E' supportata la funzione drag&drop, anche di più files, direttamente dalla gestione file di Windows.
Per comporre i campi dei destinatari sono presenti due sistemi. Si può procedere scrivendo direttamente nel campo A, Cc o Ccn, e in questo casi si attiverà un sistema di proposta dell'indirizzo. Iniziando a scrivere il sistema proposta verifica se i caratteri digitati fanno parte di:
- un indirizzo e-mail
- la descrizione presente nelle anagrafiche (dei clienti\fornitori o lead)
- il nome e\o cognome presente nelle organizzazioni
- il numero di conto o lead.
Se riconosce che fa parte di uno di questi casi, e nelle relative anagrafiche\organizzazioni è presente un indirizzo e-mail allora propone quell'indirizzo, per confermarlo è sufficiente premere il tasto invio. Il sistema da precedenza agli indirizzi e-mail maggiormente presenti tra i destinatari delle proprie e-mail. Altrimenti è possibile premere sui pulsanti A, Cc o Ccn per avviare uno zoom sui destinatari.
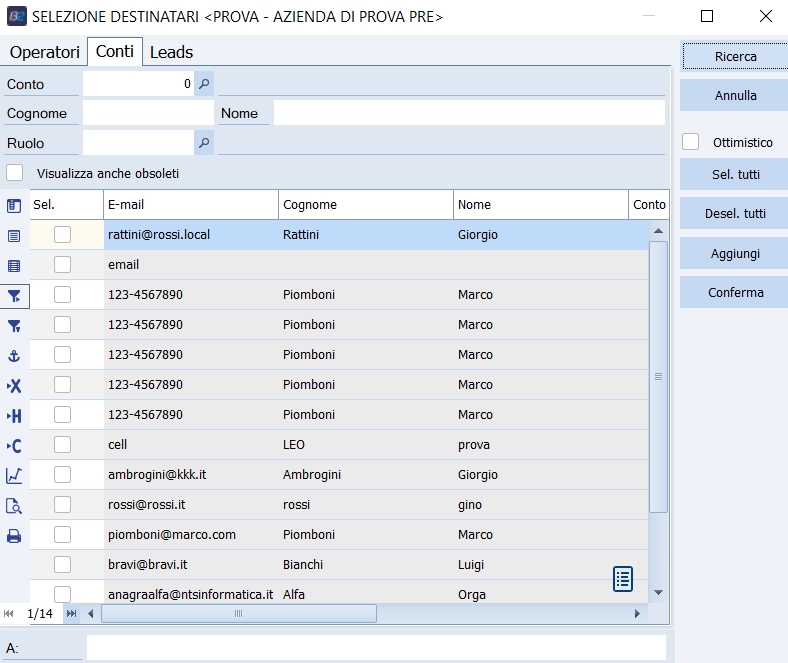
Lo zoom permette di effettuare delle ricerche sugli operatori dell'organizzazione interna, sui conti e sui lead (con relative organizzazioni). Premendo il tasto ricerca in griglia appare una lista dei risultati trovati, l'anagrafica o il membro dell'organizzazione viene mostrato solo se possiede un indirizzo e-mail. Dai risultati trovati è possibile selezionarne quelli interessanti premendo 2 volte sulla riga, o attivando la spunta sulla colonna "Sel." e premendo il bottone "Aggiungi". Gli indirizzi e-mail selezionati appariranno nel campo in fondo "Selezionati:", premendo il tasto conferma la lista viene aggiunta ai destinatari dell'e-mail.
Per estendere la ricerca anche su risultati marcati "obsoleti", spuntare la relativa opzione "visualizza anche obsoleti".
Collegamenti con le entità
Permette di associare l'e-mail con le entità gestionali presenti in business, come i documenti, gli ordini, le scadenze, le attività, le opportunità e le offerte. Se si associa una e-mail ad una entità diventa possibile richiamare l'e-mail dal programma di gestione dell'entità impostata. Ad esempio se associo una e-mail ad un DDT Emesso, se poi apro il DDT in questione da Gestione Documenti è possibile dal menu testata visualizzare le e-mail scambiate associate al documento.
"Collega A" consente di associare l'e-mail alle anagrafiche e organizzazioni di business senza che queste siano un destinatario dell'e-mail. Per rimuovere un collegamento aggiunto premere con il tasto destro la descrizione del contatto e procedere con l'eliminazione.
Editor del corpo
L'editor del corpo può essere o in formato testo semplice o HTML, oppure creato con l'editor di Word. Se è in testo semplice è possibile solamente scrivere del testo senza formattazione. Mentre se la composizione è in formato HTML appare un editor HTML, che fornisce le funzionalità di scelta del tipo di carattere e della dimensione (su entrambi è attivo un recent che ripropone l'ultima impostazione utilizzata). La composizione di tipo Word permette di aprire Microsoft Word nel corpo della email, e scrivere la email utilizzando gli strumenti messi a disposizione da Word.
Per la formattazione è possibile modificare il testo con grassetto, corsivo, sottolineato, l'allineamento o il colore e si può evidenziare una porzione del messaggio.
Il primo dei tre pulsanti a destra permette di inserire nel corpo un'immagine, mentre il secondo apre una maschera che personalizza lo sfondo del messaggio, dando la possibilità di scegliere il colore di sfondo e un'immagine da applicare.
La scelta del colore di sfondo avviene impostando la quantità dei colori secondo lo standard RGB, permettendo valori da 0 a 255, un'anteprima del colore scelto viene mostrata a fianco. Sull'immagine di sfondo è invece possibile scegliere se deve essere ripetuta per tutta l'e-mail e in che posizione deve essere.
Premendo con il tasto destro sul corpo dell'e-mail appare un menu con le opzioni:
- Annulla ultima modifica: annulla l'ultima modifica fatta
- Taglia: Copia e cancella la parte selezionata.
- Copia: Copia senza cancellare la parte selezionata.
- Incolla: Incolla una parte precedentemente selezionata.
- Agg. Collegamento a selezione: Permette di aggiungere a una porzione del messaggio selezionato un collegamento ad un sito internet.
- Seleziona tutto: Seleziona tutto il testo messaggio.
Funzionalità della barra degli strumenti
Nella barra degli strumenti in alto sono presenti le funzionalità per:
- Spedisci e-mail: Tenta di spedire l'e-mail e la salva nella cartella Posta in Uscita. Se l'invio va a buon fine viene salvata nella cartella Posta Inviata.
- Salva nelle bozze: Salva nella cartella bozze l'e-mail. Aprendo una e-mail dalla cartella bozze viene ricaricato il programma di composizione.
- Strumenti/Messaggio HTML: Permette di passare dall'editor del corpo HTML a quello in testo semplice.
| 





