
 |
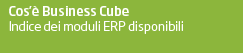 | 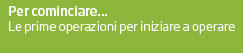 |  |  |
 | |||
Consolle E-mail | |||
|
Moduli richiesti: CRM, E-mail integrata Moduli richiesti per la sola parte di invio email: vedi note in basso * La console delle e-mail consiste in una interfaccia per la gestione e visualizzazione delle e-mail in arrivo e in uscita. L'interfaccia è simile a quella che si può trovare negli altri client di posta elettronica:
Se si prova accedere al programma quando l'account di posta non è configurato apparirà come per prima cosa la form "Configura account di posta", se si configura l'account è poi possibile accedere al programma, altrimenti il programma si chiuderà automaticamente.
Albero delle cartelle L'albero delle cartelle è la struttura che permette di gestire e organizzare le e-mail. è composto da 5 livelli, di cui gli ultimi 3 personalizzabili:
Cliccando con il tasto destro su una cartella o sezione, è possibile (se il server IMAP permette l'operazione):
Ulteriori funzionalità (condivisione) sono presenti premendo con il tasto destro del mouse sulle cartelle:
Cartelle speciali Al terzo livello delle caselle POP3 sono presenti 5 cartelle speciali, che non è possibile modificare o spostare e sono:
Nelle caselle IMAP sono presenti 3 cartelle speciali, che non è possibile modificare o spostare e sono:
Griglia delle e-mail La griglia mostra le e-mail disponibili nella cartella selezionata. Per le cartelle di "Posta in uscita", "Posta inviata" e "Bozze" è disponibile una griglia diversa per poter personalizzare le colonne diversamente, di base nella griglia delle 3 cartelle elencate vengono visualizzati i destinatari e i loro indirizzi e-mail, mentre in tutte le altre viene mostrato il mittente con il suo indirizzo e-mail. Premendo 2 volte su una e-mail viene aperto in una nuova finestra il messaggio tramite il programma di visualizzazione e-mail. Premendo il tasto destro del mouse è possibile utilizzare alcune delle funzioni già presenti in toolbar (spiegate più avanti), inoltre si possono selezionare o deselezionare tutte le e-mail. Se si tiene premuto il tasto SHIFT e viene selezionata una riga diversa da quella attuale, vengono selezionate (tramite spunta) tutte le e-mail comprese tra le 2 righe. Rimane la spunta anche sulle e-mail precedentemente selezionate. Funzionalità della Toolbar /menu sulla email Ricevi: riceve immediatamente le e-mail del proprio account e di quelli condivisi Componi: apre il programma per poter inviare una nuova e-mail Cancella: sposta l'e-mail selezionata nel cestino. Se è già nel cestino la elimina definitivamente. La selezione delle e-mail può avvenire evidenziando la riga interessata in griglia o selezionando tramite la casella "sel." in griglia. Sposta nella cartella: permette di spostare l'e-mail selezionata (o le e-mail con la spunta su "Sel.") in una qualsiasi cartella appartenente allo stesso account di posta. Se l'e-mail è collegata alle entità di business non è possibile spostarla di ditta. Rispondi: apre il componente per la composizione delle e-mail predisposto per rispondere all'e-mail selezionata. Rispondi a tutti: avvia il componente per la composizione predisposto per rispondere sia al mittente che a tutti i destinatari dell'e-mail. Inoltra: permette di inoltrare l'e-mail selezionata tramite il componente per la composizione delle e-mail Segna come da leggere: le e-mail selezionate (evidenziandole in griglia o tramite la spunta "Sel.") vengono impostate come non ancora lette. Vai all'agenda: mostra l'agenda (vedi Agenda, più avanti) Stampa a video: visualizza a video un'anteprima dell'e-mail da stampare. La stampa non viene fatta tramite Crystal Report. Pulsante Menu: Anteprima e-mail: mostra o nasconde il rettangolo in basso a destra con l'anteprima dell'e-mail selezionata in griglia. Agg. automatico griglia e-mail: se attivo la griglia delle e-mail verrà aggiornata automaticamente ogni 60 secondi (15 secondi per le cartelle 'Bozze' e 'Posta inviata') mostrando l'arrivo di nuove e-mail o altre modifiche avvenute. Visualizza filtri estesi: consente di mostrare le e-mail che hanno uno specifico indirizzo di posta, lead, conto o appartenenti a certi tipi di documento. Se si scegliere un tipo documento ma non si specificano gli estremi cercherà tutti i documenti di quel tipo. Attivando la spunta "Ricerca ovunque" e cliccando su "Applica", verrà nascosto l'albero delle cartelle e il filtro verrà applicato su tutte le e-mail che l'utente può leggere (viene creata una griglia di tutte le email presenti nell'albero su cui si era posizionati in precedenza). Cerca in grilgia: permette di cercare all'interno delle titolo o del corpo delle e-mail presenti nella griglia di email visualizzata. Visualizza solo le e-mail: se le e-mail presenti in griglia iniziano a diventare troppe e si notano dei rallentamenti al cambio di cartella o all'avvio della console è possibile selezionare questa opzione per visualizzare solo le e-mail degli ultimi mesi. Tramite questa opzione è possibile visualizzare solo le e-mail degli ultimi 1, 2, 3, 6 mesi, dell'ultimo anno, due anni, o tutte. Modifica firma: apre l'editor html per poter configurare una firma che verrà inserita durante la composizione dei messaggi. E' possibile creare una sola firma per account e-mail\ditta. Oltre alla formattazione è possibile scegliere una immagine che viene aggiunta alla firma. Nota: Il programma non comunica direttamente con programmi esterni di impostazione della firma (ad esempio CodeTwo Exchange Rules), pertanto non è garantito il corretto posizionamento della firma applicata da questi programmi. Consigliamo nel caso di impostare come firma di Business una keyword, e poi impostare il programma di firma esterno di fare riferimento alla posizione della keyword.
Le funzionalità dell'editor html sono spiegate nel capitolo riguardante la composizione e-mail Opzioni
In questa finestra è possibile definire dei default per ogni utente per l'invio/composizione.
Invio automatico avvisi eventi (da gestione attività): quando si genera una attività viene chiesto se si desidera avvisare per e-mail i partecipanti, se si sceglie di avvisare i partecipanti allora appare il programma di composizione delle e-mail che propone il testo del messaggio da spedire. Se si attiva la spunta, il messaggio viene spedito senza dare la possibilità di modificarlo. Questa opzione è per utente. Nella parte di composizione è possibile definire il tipo e la dimensione del carattere da proporre nella composizione delle e-mail. Utilizza editor Word permette di attivare in composizione e-mail l'editor Word (utilizzabile solo con Word installato) per compilare il testo dell'e-mail. Regole (solo caselle POP3)
E' possibile creare delle regole semplici, dove ad una condizione può corrispondere una singola azione. In ogni caso è possibile creare quante regole si desiderino. Le regole verranno applicate ai proprio indirizzi e-mail selezionati nel campo "e-mail". Selezionando una condizione o una azione è necessario specificare il valore della condizione\azione nella colonna "Valore".
Agenda fare riferimento all'argomento seguente Agenda. * Utilizzo delle funzioni di invio di posta di Business senza moduli aggiuntivi * In caso non sia presente il modulo Email Integrata o CRM, è comunque possibile utilizzare la Composizione Email, la Console Email (per la sola parte della casella di posta inviata, posta in uscita, bozze, cestino) e l' Invio Email da tutti i punti/programmi in cui Business permette l'invio di email. Questa modalità viene resa disponibile per cercare di superare diversi problemi sistemistici che si verificano nell'invio di email utilizzando MAPI, non dipendenti da Business. Se l'utente non ha un account email configurato in Business (Console Email - Configura server di posta), la spedizione della posta avviene richiamando la funzionalità MAPI, e l'invio della email viene assegnato al client di posta esterno configurato in Windows. Se l'utente invece configura un account di posta (solo i parametri per l'invio sono disponibili, nel caso non abbia Email Integrata o CRM fra i moduli presenti), attiva la Email Integrata per la gestione delll'invio della email, sia da Console Email, da Composizione Email, e dalle altre sezioni di Business dove è possibile effettuare un invio di posta elettronica. Se l'account attivato è di tipo IMAP, la email inviata verrà anche copiata nella casella "Posta inviata" del server IMAP, e pertanto la email viene resa disponibile in tutti i dispositivi che utilizzano la stessa casella IMAP. In questa configurazione la casella IMAP non è comunque accessibile per sincronizzare le caselle di posta con Email Integrata. Inoltre i collegamenti tra le entità di Business e la email non sono disponibili. La immagine mostra una casella di posta con una configurazione ridotta, che viene utilizzata solo allo scopo di inviare email al server SMTP.
|
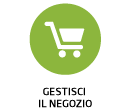 | 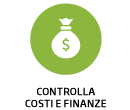 | 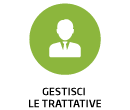 | 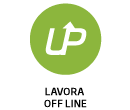 | 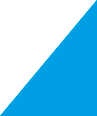 | |
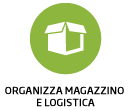 | 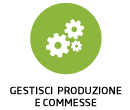 | 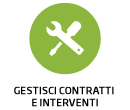 | 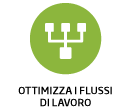 | 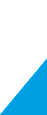 |  |
 | |||||