
 |
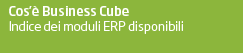 | 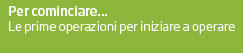 |  |  |
 | |||
Consolle BusinessUp | |||
|
Dopo aver eseguito la fase di Setup e prima sincronizzazione l'agente è in grado di utilizzare l'applicazione completamente offline. Solo nel caso si vogliano aggiornare/inviare i dati a Business è necessario eseguire una nuova sincronizzazione con rete dati attiva. BusinessUp è diviso nei seguenti moduli visibili nel menu laterale che, come visto in fase di BusinessUp primo avvio la loro visualizzazione è configurabile per ogni agente:
Consolle (da abilitare in BNUPCONF)
Sezione HOME Nella schermata Home è possibile visualizzare alcune statistiche come per esempio:
Nella sottosezione dell'app Configurazione - Applicazione, è possibile specificare che i prodotti più venduti mostrati, siano scelti per valore di vendita, e non per numero. Fra i parametri specificabili con la opzione GETTAB è possibile specificare se usare i dati prelevati da MOVMAG o MOVIVA. I pannelli mostrati sono disattivabili selettivamente attraverso il programma Configurazione Business UP. Sezione CLIENTI/FORNITORI (modulo consolle) Nella schermata "Clienti/Fornitori" è possibile visualizzare tutti i clienti e fornitori (con data di validità corretta) che che l'agente è in grado di vedere (in Business è stato inserito come Agente 1, vedi esempio).
È possibile filtrare l'elenco clienti per conto/descrizione/descrizione2, sigla, indirizzo, citta, telefono, cellulare, email.
La creazione di un nuovo cliente viene permessa solo se sul server non è già presente un cliente con lo stesso Codice Fiscale/Partita IVA.
Nel dettaglio è possibile visualizzare le seguenti schede: Generale, Vendite, Fatturato, Destinazioni diverse, Organizzazione, Scadenze, Documenti, Note, Listini e Sconti. Nella scheda "GENERALE" è possibile visualizzare tutti i dati anagrafici del cliente, o visualizzare sulla mappa la sua posizione (cliccando su Città), eseguire una chiamata telefonica (cliccando sul telefono), aprire il sito internet (cliccando sul web) o salvare il contatto nella rubrica interna del device.
Il cliente selezionato appare in alto a sinistra nel menu. Con il doppio tocco sul nome/codice cliente è possibile deselezionarlo.
Nella scheda "VENDITE" è possibile vedere tutti i dati contabili anagrafici del cliente. La scheda "FATTURATO" permette la visualizzazione il fatturato del cliente raggruppato per anno e mese. La scheda "DESTINAZIONI" visualizza le destinazioni diverse del cliente, in azzurrino quella predefinita che verrà proposta automaticamente in fase di creazione ordine. La scheda "ORGANIZZAZIONE" permette la visualizzazione di tutti i contatti del cliente. Anche in questo caso, come per l'anagrafica cliente, è possibile salvare nella rubrica interna del dispositivo i dati del contatto, numero di telefono, email e luogo. La scheda "SCADENZE" permette la visualizzazione tutte le scadenze del cliente raggruppate tra quelle aperte, con relativo totale, ed eventualmente anche quelle chiuse, sempre con il relativo totale. Le scadenze con incassi differiti sono mostrate nell'elenco 'saldate', con tra parentesi la nota '(INC DIFF)'" La scheda "DOCUMENTI" permette la visualizzazione degli ultimi documenti relativi al cliente. È possibile visualizzare i documenti indietro fino al numero di mesi impostato nel programma BNUPCONF relativi all'agente (i mesi antecedenti la data odierna). I documenti scaricati sono comunque riferiti alle anagrafiche di cui l'agente ha accesso, e l'agente deve apparire fra gli agenti presenti nel documento.
Nelle scheda "NOTE" possiamo vedere tutte le note del cliente ed inserirne di nuove. È possibile modificare o eliminare le note appena aggiunte che risultano ancora locali all'applicazione (colore rosso). Dopo aver effettuato la sincronizzazione ed aver esportato le note locali, non sarà più possibile modificarle (colore nero). Nella schermata "LISTINI" è possibile visualizzare i listini validi del cliente Nella schermata "SCONTI" è possibile visualizzare gli sconti validi del cliente. Sezione ARTICOLI Nella schermata "ARTICOLI" è possibile visualizzare tutti gli articoli presenti in business. È possibile filtrare per codice/descrizione/descrizione interna/descrizione fase. Inoltre tramite il bottone "IMBUTO" è possibile filtrare anche per gruppo e sottogruppo. Inoltre se le giacenze sono disponibili è possibile filtrare per le giacenze (positive, negative, ecc.). Se nella configurazione di BusinessUp è impostato "Visualizza ultimo prezzo di acquisto" , nell'articolo viene indicato il fornitore abituale , su cui è possibile effettaure anche la ricerca. E' possibile inoltre filtrare per articoli in promozione (listini/sconti in promozione sull'articolo).
In alto a destra, cliccando sull'icona del carrello, possiamo verificare nel riepilogo gli eventuali prodotti attualmente inseriti nell'ordine attualmente aperto:
Cliccando su un articolo verrà visualizzato il suo dettaglio con tutte le informazioni anagrafiche. La scheda "GENERALE" consente:
Il pulsante "Da ultima vendita" (visibile se esiste un documento di vendita per questo articolo, fra quelli sincronizzati, per il cliente) apre l'ultimo ordine di vendita per il cliente su questo articolo (e di eventuali righe omaggio). E' possibile preimpostare gli stessi dati di ultima vendita all'attuale riga d'ordine da generare. Utilizzando questa funzione verranno bloccati i campi in maschera e sarà possibile modificare solo la quantità e l'unità di misura. Inoltre è possibile decidere quali righe omaggio dell'ultima vendita inserire nel nuovo documento.
Tutti i calcoli sulle quantità/colli e prezzo netto/sconto e importo vengono eseguiti esattamente come su business tramite la funzione "settacondizionicommerciali". Nel caso ci siano sconti applicati il bottone sarà colorato di verde.
Nella schermata "GIACENZA" è possibile visualizzare la giacenza dell'articolo raggruppata per i vari magazzini. Nella schermata "ULTIMI PREZZI DI VENDITA" è possibile visualizzare gli ultimi prezzi di vendita dell'articolo. Nella schermata "ULTIMI PREZZI DI ACQUISTO" è possibile visualizzare gli ultimi prezzi di acquisto dell'articolo. Nella schermata "LISTINI" è possibile visualizzare i listini validi dell'articolo. Nella schermata "SCONTI" è possibile visualizzare gli sconti validi dell'articolo. Sezione CATALOGO E' una visualizzazione di articoli raggruppati per Gruppi e Sottogruppi merceologici e classificazioni. Vengono visualizzate delle caselle contenenti le immagini del Gruppo/Classificazione e cliccando è possibile filtrare per tutti i Sottogruppi appartenenti al Gruppo/Classificazione selezionato. Sarà sempre possibile effettuare ricerche all'interno del Gruppo/Sottogruppo per nome, mentre in caso di articoli è possibile filtrare per Codice e descrizione. È anche possibile compilare la ricerca tramite fotocamera scansionando un barcode o qrcode. La visualizzazione corrente mostra solo i sottogruppi/classificazioni sottostanti e gli articoli che appartengono al gruppo/sottogruppo/classificazione corrente. Con la opzione Visualizza prezzo listino catalogo è possibile mostrare un prezzo, direttamente sotto la immagine dell'articolo. Il prezzo mostrato è riferito al listino di default impostato sul cliente/fornitore selezionato, e si visualizza solo se per l'articolo esiste il corrispondente listino. Gli articoli non impostati per Gruppi/Sottogruppi o Classificazioni non sono visualizzati in questa sezione. La visualizzazione in fase di ricerca viene effettuata dal gruppo/sottogruppo/classificazione attuale e su tutti i sottolivelli partendo dal corrente Le visualizzazioni e le modalità di ricerca attualmente impostate non sono personalizzabili e non possono essere soggetti a modifiche. Come la sezione ARTICOLI, anche la sezione CATALOGO riporta, in alto a destra, il simbolo del carrello, con cui si può visualizzare l'elenco degli articoli attualmente presenti nell'ordine. Una volta trovato l'articolo è possibile visualizzare l'immagine a schermo intero, cliccandoci, e stampare la scheda oppure cliccare sul carrello per ordinare l'articolo con le stesse identiche logiche viste in precedenza tramite il comando "Ordina" nell' anagrafica articolo.
Sezione MAPPA E' possibile visualizzare la posizione attuale dell'agente tramite il GPS. Inoltre verranno visualizzati tutti i clienti che si trovano all'interno del raggio di selezione (colore giallo).
Tramite i bottoni in alto è possibile scegliere la modalità di visualizzazione mappa, "Mappa", "Satellite" e "Ibrida". Il punto "Blu" rappresenta la posizione dell'agente e verrà aggiornata automaticamente durante eventuali spostamenti. I punti colorati rappresentano i clienti/fornitori/lead che si trovano all'interno del cerchio giallo. I punti assumono il colore impostato sulla categoria (8 differenti colori personalizzabili) nel programma Categorie Clienti/Forn. Se l'anagrafica mostrata sulla mappa non ha impostata nessuna categoria, il colore del punto sarà grigio scuro. Se invece la categoria è presente nella anagrafica, ma non è associato nessun colore, il punto apparirà grigio chiaro. All'interno di ogni punto mostrato è presente una lettera che identifica l'anagrafica: - B - Blocco,
Con il bottone "Mappa" in alto a destra è possibile modificare e/o impostare alcuni filtri, come il blocco sui clienti e la dimensione di ricerca sulla mappa "Cerchio giallo".
E' stata inserita la possibilità, all'interno dei filtri mappa, di determinare come mostrare la mappa: - Posizione attuale con raggio indicato (distanza), in combinazione con la selezione dei chilometri di distanza dal posizionamento attuale, mostra tutti i punti nel raggio selezionato - Selezione libera sulla mappa (livello dettaglio), mostra tutti i punti presenti nella videata della mappa visualizzata correntemente, con il dettaglio dei punti selezionato dalla voce "Livello dettaglio" da Max a Min. La mappa e i punti vengono ridisegnati a seconda dello spostamento dell'operatore su posizioni e ingrandimenti diversi della mappa attraverso il touchscreen. Cliccando su un marker sopra è possibile visualizzare le informazioni di "Ragione sociale" e "Indirizzo". Tramite i tasti in basso a destra possiamo avviare il navigatore. Cliccando su un cliente/lead è possibile avviare la navigazione o aprire la Schermata Clienti/Fornitori/Lead per visualizzarne il dettaglio.
Attenzione alle performance del dispositivo, dispositivi lenti potrebbero richiedere alcuni secondi per visualizzare mappe con migliaia di punti, si consiglia di limitare l'area mostrata in caso di utilizzo di dispositivi non performanti. L'applicazione caricherà in memoria solo i marker dell'area evidenziata attualmente, per velocizzare la visualizzazione.
|
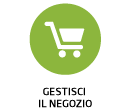 | 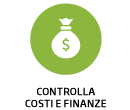 | 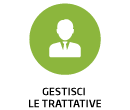 | 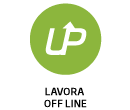 | 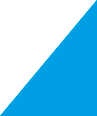 | |
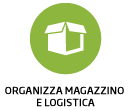 | 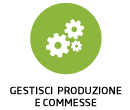 | 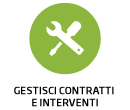 | 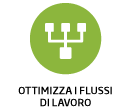 | 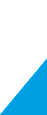 |  |
 | |||||