
 |
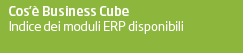 | 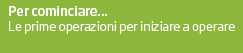 |  |  |
 | |||
Attivazione nuovo esercizio | |||
|
Moduli richiesti: Modulo Base
Questo programma esegue, su una o su più ditte selezionate, l'attivazione di un nuovo esercizio e/o l'apertura di un nuovo anno Iva. Nel primo caso - Attivazione nuovo esercizio - il programma crea un nuovo codice esercizio nelle tabella degli esercizi, sposta il codice esercizio da corrente a precedente, ed indica come esercizio corrente il nuovo esercizio creato. Inoltre la ditta passa da status "Corrente" a status "Doppio esercizio". Nei casi opportuni sposta i progressivi libro giornale da esercizio in corso ad esercizio precedente, azzerando i progressivi dell'anno in corso. Nel secondo caso - Apri nuovo anno Iva - crea i dati aggiuntivi Iva per anno, le attività e dati ultimi registri Iva, mutuando i dati esistenti dall'anno precedente al nuovo.
Selezione ditte Indicare se operare sulla sola ditta corrente o su un elenco o una selezione di ditte effettuata con l'apposito pulsante Seleziona. Attiva nuovo esercizio per le ditte che chiudono l'esercizio al / Data Esegue l'attivazione del nuovo esercizio contabile. Indicare la data di chiusura dell'esercizio della ditta (o delle ditte) su cui effettuare l'attivazione nuovo esercizio. Questa data dev'essere coerente con un'eventuale selezione multiditta effettuata col pulsante "Seleziona" da Selezione ditta, o con la data di chiusura esercizio indicata per l'esercizio e la ditta correnti. Apri nuovo anno IVA Spuntare per eseguire l'elaborazione Apri nuovo anno Iva, sulla ditta corrente o sulle ditte selezionate. Indicare o confermare l'anno Iva da aprire. NOVITA', ATTIVAZIONE AUTOMATICA NUOVO ESERCIZIO ALL'AVVIO DI BUSINESS Da versione Cube1 sr4 e Cube2 sr1, è stata implementata una nuova funzionalità: Se Business Cube viene lanciato nei primi 10 giorni del nuovo anno, il programma provvederà automaticamente a:
Tale automatismo scatta solo se, in anagrafica Ditta 1-C-1, Tab 4 Dati Contabili, lo status esercizio è in "Corrente"
Al termine dell'elaborazione, il programma restituisce un messaggio di "Elaborazione completata" Nel caso l'automatismo non scatti per status esercizio diverso da Corrente o perché l'avvio di Business venga fatto in un momento precedente o successivo ai primi 10 giorni dell'anno, allora sarà necessario seguire le istruzioni standard di creazione nuovo esercizio che qui di seguito riportiamo
CONDIZIONE A: Se in anagrafica ditta (menù 1.C.1), nella scheda 'dati contabili', gli esercizi sono impostati come da esempio seguente
e sono state eseguite le elaborazioni obbligatorie (stampe fiscali – chiusure esercizio) previste per il proprio regime contabile per l'anno precedente (es. 2017), è possibile impostare manualmente lo status in 'corrente' e salvare; oppure si può lanciare il programma storicizzazione (menù 2.3.8); sarà il programma stesso che, dopo aver controllato che risultino eseguite tutte le stampe fiscali, modificherà lo status esercizio in 'corrente'. Attivazione nuovo esercizio (voce del menu 2.3.7): Per ogni ditta, selezionare l'attivazione sia dell'esercizio contabile che di quello IVA. Per l'esercizio contabile occorrerà indicare la data di fine esercizio (nel dubbio l'informazione è reperibile nell'anagrafica ditta nella sezione 'dati aggiuntivi contabilità/esercizi. Es. 31/12/2018); per la parte IVA, occorrerà indicare l'anno IVA da attivare (es: 2019)
La procedura potrebbe non essere portata a termine qualora siano già state attivate manualmente delle numerazioni per l'anno da aprire, oppure se è già stata eseguita una apertura di esercizio contabile o esercizio IVA. Per eseguire una attivazione manuale verificare l'apposito capitolo a fine documento. CONDIZIONE B: Se in anagrafica ditta (menù 1.C.1), nella scheda 'dati contabili', Gli esercizi sono impostati come da esempio seguente
e NON sono state eseguite tutte od alcune delle stampe fiscali in definitiva obbligatorie previste per il proprio regime contabile per l'anno 2017 (per esempio libro giornale/registri iva/liquidazione iva, ecc..) è possibile eseguire tutte le stampe fiscali mancanti e poi lanciare il programma di storicizzazione Menù 2.3.8 (sarà il programma stesso che, dopo aver controllato che risultino eseguite tutte le stampe fiscali, modificherà lo status esercizio in 'corrente)'. Se invece si desidera attivare comunque il nuovo esercizio 2019 senza eseguire le stampe mancanti impostate manualmente lo status in 'corrente' e salvate. (Per effettuare le stampe fiscali dopo i termini riferirsi, se necessario, al servizio assistenza). Attivazione nuovo esercizio (voce del menu 2.3.7): Per ogni ditta, selezionare l'attivazione sia dell'esercizio contabile che di quello IVA. Per l'esercizio contabile occorrerà indicare la data di fine esercizio (nel dubbio l'informazione è reperibile nell'anagrafica ditta nella sezione 'dati aggiuntivi contabilità/esercizi. Es. 31/12/2018); per la parte IVA, occorrerà indicare l'anno IVA da attivare (es: 2019)
La procedura potrebbe non essere portata a termine qualora siano già state attivate manualmente delle numerazioni per l'anno da aprire, oppure se è già stata eseguita una apertura di esercizio contabile o esercizio IVA. Per eseguire una attivazione manuale verificare l'apposito capitolo a fine documento. CONDIZIONE C: Se in anagrafica ditta (menù 1.C.1), nella scheda 'dati contabili', Gli esercizi sono impostati come da esempio seguente
NON sono state eseguite le chiusure contabili per l'anno precedente 2017 Eseguire le operazioni di chiusure contabili per l'anno 2017, quindi riferirsi alle istruzioni indicate per le condizioni A o B. ATTIVAZIONE NUOVO ESERCIZIO MANUALMENTE - Impostare le nuove numerazioni per tutti i tipi di documento utilizzati dall'utente: in particolare bolle emesse, fatture emesse, bolle ricevute, fatture ricevute, distinte di autorizzazione all'incasso e al pagamento, distinte effetti, scadenze, documenti interni di magazzino, ordini fornitore, ordini di produzione, impegni di produzione, note di prelievo, impegni clienti, etc. Le nuove numerazioni vanno impostate nel programma 'Numerazioni' (voce di menu 1.D.M). Per ogni tipo di documento impostare la serie (se ad esempio per lo stesso documento si utilizzano più serie), il nuovo anno, e settare il numero progressivo a zero. - In anagrafica ditta occorrerà creare un nuovo esercizio contabile (aprire la cartella 'Dati aggiuntivi contabilità/esercizi' ed inserire un nuovo nella schermata 'esercizi contabili' richiamabile da voce di menu record). - Sempre in Anagrafica Ditta occorrerà creare un nuovo esercizio IVA (aprire la cartella 'Dati IVA per anno, indicare il nuovo anno da aprire e completare le schermate relative a 'Dati relativi all'attività IVA' e successivamente 'Dati generali ultimi registri IVA'). - In anagrafica Ditta, nella sezione 'Dati contabili', spostare il codice dell'esercizio corrente nel campo 'esercizio precedente', quindi riportare nell'esercizio corrente quello appena creato (es: 2019). Cambiare lo status esercizio in 'doppio esercizio'. - Ancora in Anagrafica Ditta, cartella 'Libro giornale', spostare i dati dai campi 'esercizio corrente' in 'esercizio precedente', quindi azzerare quello dell'esercizio corrente' SOLO nella finestra 'Dati aggiuntivi contabilità ed esercizi' è indicato in 'Tipo chiusure' un valore diverso da 'Chiusure in post-fine esercizio e Libro Giornale continuo'. Per gli utenti della Repubblica di San Marino settare le numerazioni per le distinte di presentazione all'Ufficio Tributario per il nuovo anno 'Numerazioni RSM' (sempre dal programma 'Numerazioni', voce di menu 1.D.M) OPERAZIONE DA ESEGUIRSI DOPO AVERE EFFETTUATO LE STAMPE IN DEFINITIVO DEI LIBRI BOLLATI:
|
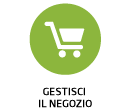 |  | 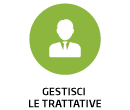 | 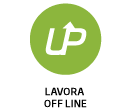 | 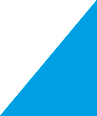 | |
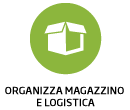 | 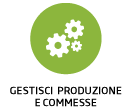 | 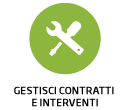 | 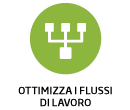 | 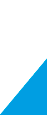 |  |
 | |||||