|
BusinessUp primo avvio
All'avvio dell'applicazione è visibile solo il menu "Configurazione" dove è necessario impostare i dati di connessione al server SBS come IP (esterno), porta, utente e profilo di connessione.
I parametri di collegamento possono essere inseritii cliccando su GESTIONE PROFILI, che apre una scheda dove, oltre al profilo preimpostato dell'ambiente DEMO di NTS, potrete inserire ulteriori profili per tenere più ambienti preimpostati (solo 1 profilo alla volta manterrà i dati caricati, al cambio di profilo, si perdono i dati precedenti)
Una volta inserito il proprio profilo, tornando nella pagina principale "Configurazione" è possibile cambiare il profilo, cliccando sulla descrizione del profilo corrente e scegliendo il nuovo profilo.
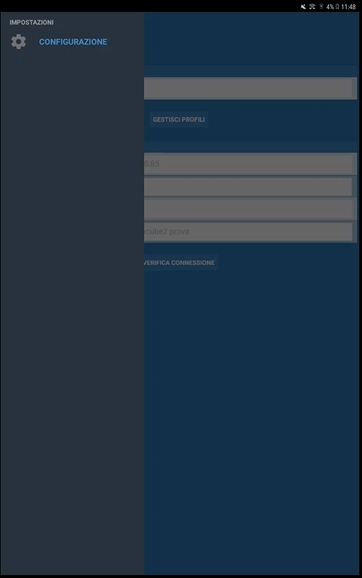


Per permettere il collegamento tra BusinessUp e il database di Business (vedi sotto gli esempi di configurazione) è necessario utilizzare un server SBS e configurare Business per concedere l'accesso all'agente.
Dopo aver configurato correttamente l'ambiente Business, l'applicazione è in grado di stabilire, con rete internet attiva, la connessione al server SBS, tramite il tasto "Connetti", per scaricare tutte le configurazioni impostate precedentemente in (BNUPCONF) impostando i vari menu e rendendo abilitate o disabilitate le funzioni attivate/bloccate relative all'agente.Tramite click possiamo aprire il file con l'applicazione predefinita installata sul dispositivo.
Sezione CONFIGURAZIONE
Nella schermata di configurazione vanno inseriti tutti i dati necessario alla connessione al server SBS di Business. Possiamo utilizzare il bottone "VERIFICA CONNESSIONE" per testare il collegamento e verificare che tutte le impostazioni siano state inserite correttamente e che il server SBS sia raggiungibile. Per questa operazione è necessaria la connessione dati attiva.
Per collegarsi ad un altro SBS è necessario utilizzare Il tasto "CAMBIA AMBIENTE. Cliccando verrà visualizzato un messaggio che avverte l'agente che tutte le configurazioni locali e le sincronizzazioni verranno cancellate ed è quindi consigliato fare prima una sincronizzazione per esportare eventuali dati ancora presenti nel dispositivo sul server SBS attuale.
Sempre nella sezione CONFIGURAZIONE, nella sottoscheda APPLICAZIONE, abbiamo inserito alcuni parametri settabili direttamente dall'agente, sulla propria applicazione installata:
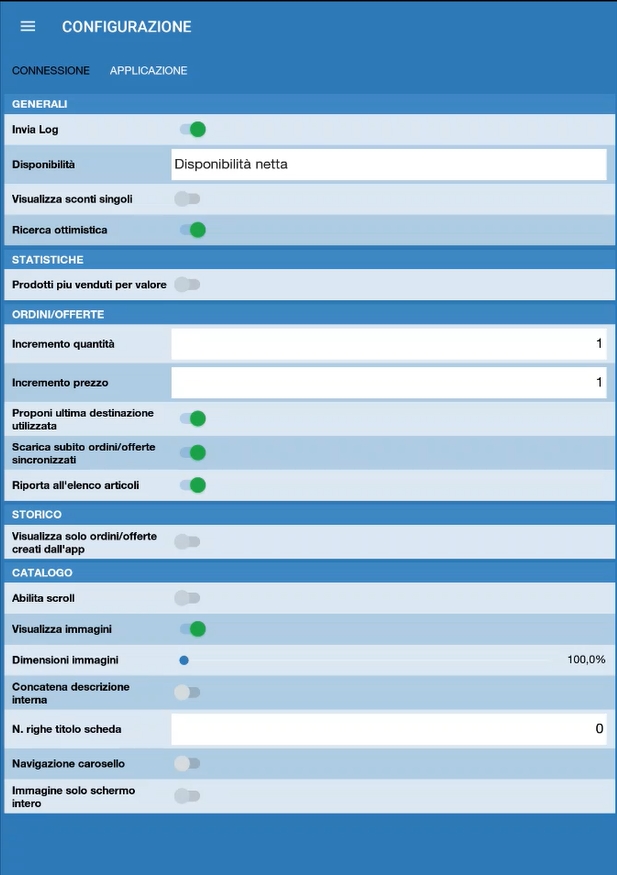
-
Disponibilità: permette di scegliere che disponibilità mostrare nella giacenza degli articoli:
- Disponibilità netta: Esistenza - Prenotato (nota prelievo)
- Disponibilità: Esistenza – Impegnato + Ordinato
- Disponibilità esist. - impegnato: Esistenza - Impegnato
-
Visualizza sconti singoli: se abilitato, gli sconti multipli (es. 50% + 10%) vengono mostrati per esteso, e non sommati fra loro.
-
Ricerca ottimistica: la ricerca nella sezione articoli e catalogo viene eseguita anche in presenza di parole multiple e spazi
-
Prodotti più venduti per valore: modifica la schermata "Home", per utilizzare il valore dei prodotti, e non la quantità, nella creazione delle statistiche presentate
-
Incrementa quantità / incrementa prezzo: di quante unità viene incrementato il valore, se durante l'ordine si clicca sul pulsante "+"
-
Proponi ultima destinazione utilizzata: se attivata, in fase di inserimento dell'ordine da articoli, viene proposta l'ultima destinazione utilizzata in fase di inserimento dell'ordine (al posto di quella di default del cliente; in fase di inserimento ordine da storico, viene proposta l'ultima destinazione utilizzata durante l'inserimento dell'ordine (al posto di utilizzare quella derivante dall'ordine di storico).
-
Scarica subito ordini/offerte sincronizzati: se attivata questa opzione, gli ordini che vengono creati dal dispositivo, e inviati al gestionale, vengono immediatamente sincronizzati da Business a BusinessUP appena creati su Business. Questo permette di avere l'ordine sincronizzato fra quelli inviati, nei documenti presenti, e gli articoli già mostrati nello storico del dispositivo, senza richiedere una sincronizzazione globale per visualizzarli.
-
Riporta all'elenco articoli: dopo avere ordinato un articolo, il programma ritorna automaticamente all'elenco articoli e non, come di default, alla scheda dell'articolo corrente
-
Visualizza solo ordini creati dall'app: se attivata, mostra nello storico solo i prodotti che derivano da ordini effettuati da BusinessUP
-
Visualizza immagini: sceglie se mostrare o meno le immagini nella sezione Catalogo
-
Dimensioni immagini: è possibile aumentare la dimensione delle immagini nel Catalogo, fino al doppio della dimensione standard. L'aumento della dimensione attiva il riposizionamento, in base alla dimensione, della griglia di immagini mostrata
-
Concatena descrizione interna: è possibile scegliere di mostrare anche la descrizione aggiuntiva (descrizione 2) e concatenarla alla descrizione principale
-
N. righe titolo scheda: è possibile specificare quante righe deve occupare il titolo della scheda. Fino a 10 righe. Nel caso la descrizione superi il limite impostato, verranno inseriti dei puntini al posto della parte mancante.
-
Navigazione carosello: se abilitato, nella navigazione delle immagini di Catalogo spariscono le frecce di spostamento fra immagini, e viene attivato lo Swipe (trascinamento) con il dito fra le immagini antecedenti e successive
-
Immagine solo schermo intero: le immagini aperte nella sezione Catalogo sono a schermo intero già all'apertura. Se non abilitato, sarà necessario cliccare sull'icona schermo intero per ingrandire l'immagine corrente
Configurazione utente, agente in Business
Nel nostro caso utilizzeremo l'utente xxx associato all'agente Bravi Stefano.
Per quanto riguarda la configurazione di Business è necessario configurare l'operatore che si connetterà tramite BusinessUp in "Gestione operatori" (BN__GOPE). Inseriamo l'operatore xxx con password xxx e abilitiamo come "Accesso remoto" la possibilità di accedere da BusinessUp come in figura:

Nel programma "Agenti" (BNPRCAGE) inseriamo l'agente Bravi Stefano:
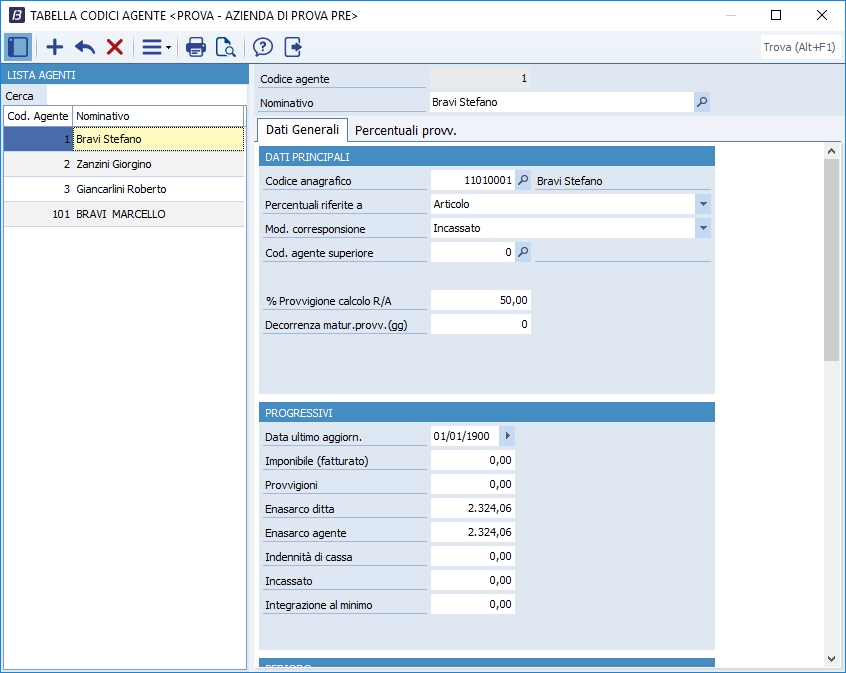
Nel programma "Organizzazione" (BN__ORGA) inseriamo un contatto, nel nostro caso Bravi Stefano, associamo l'utente Business xxx e l'agente 1 "Bravi Stefano" precedentemente inserito.
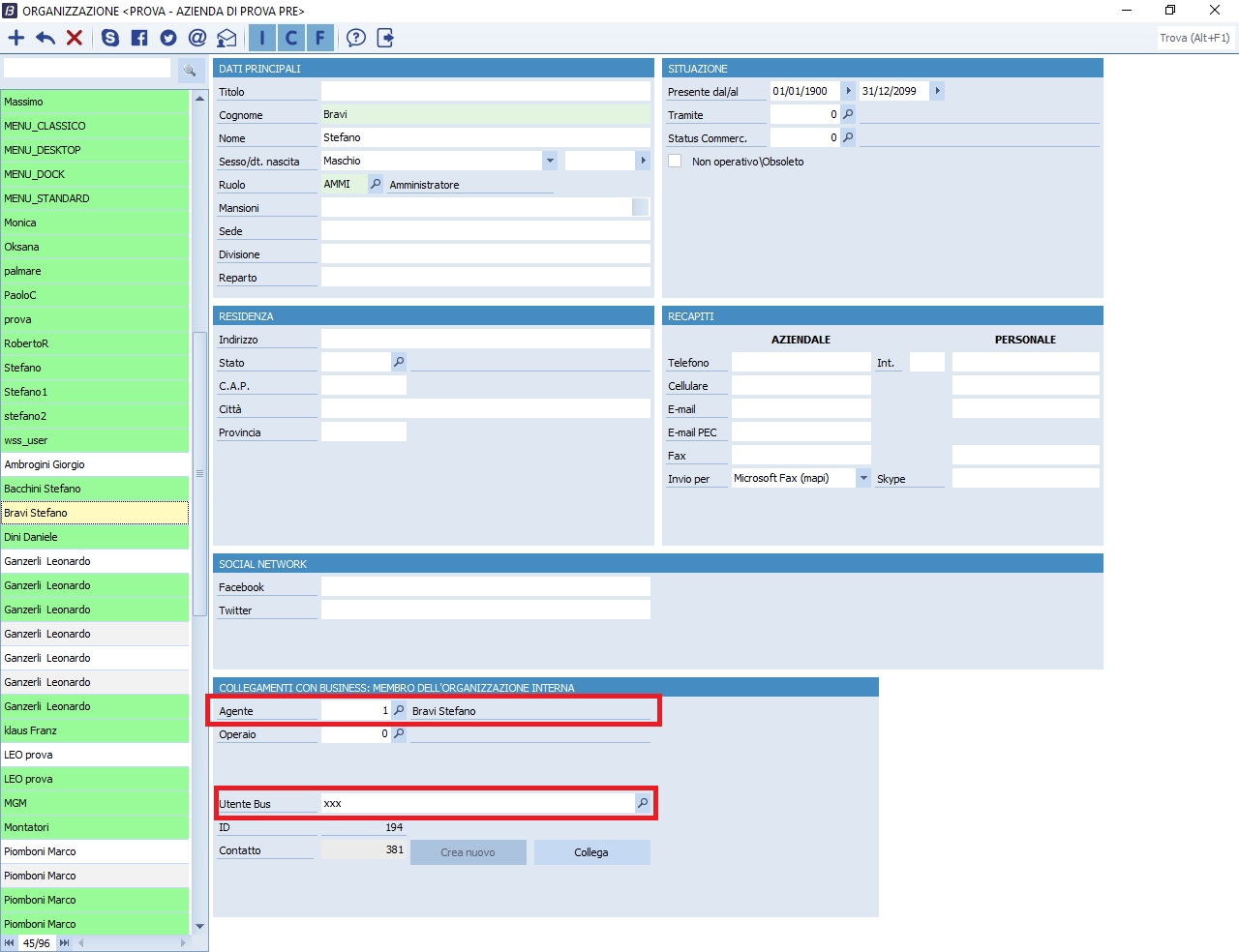
Una volta configurato l'ambiente di accesso, passate alla sezione Configurazione BusinessUp per abilitare/disabilitare l'accesso a dati e funzioni
Server test NTS
Per provare l'applicazione è possibile collegarsi nel nostro ambiente di test, visibile dall'esterno, con i seguenti riferimenti, che sono quelli proposti al primo avvio dell'app:
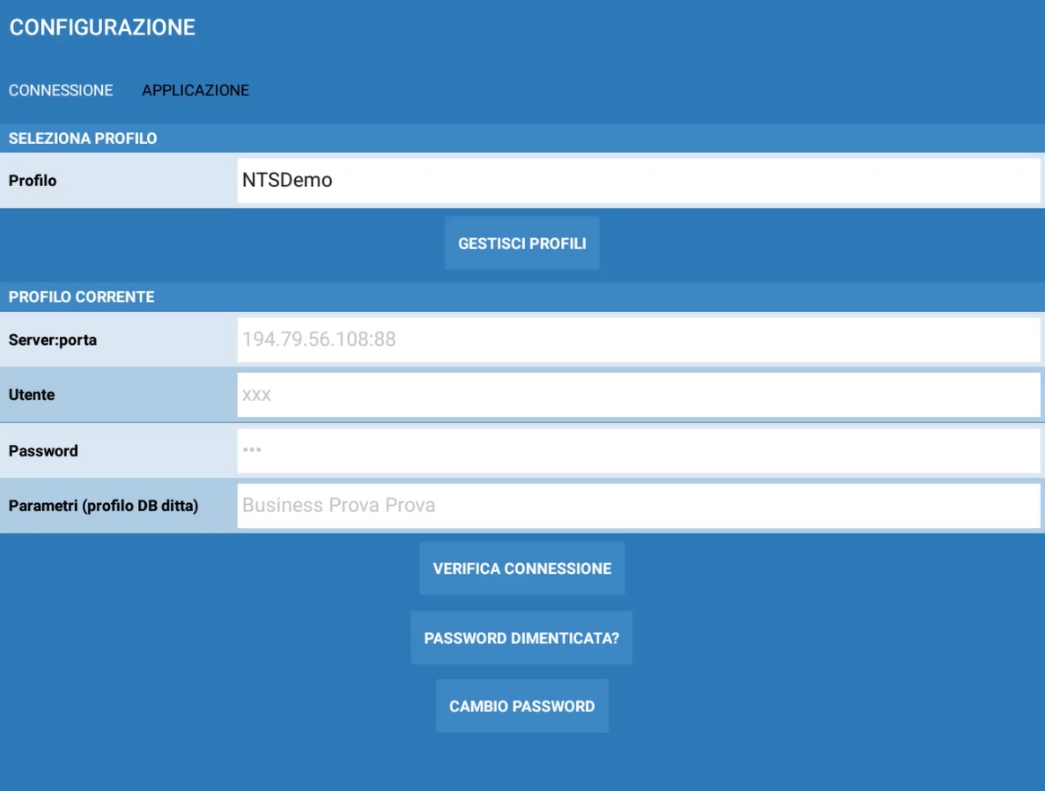
SR2
|


















