
 |
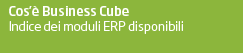 | 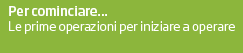 |  |  |
 | |||
Customer service maps view | |||
|
Moduli richiesti: Modulo Base Requisiti 1) Il modulo necessita di connettività Internet per le mappe
NOTE: Con iPad: se la posizione del tecnico non fosse visibile dopo qualche minuto sulla mappa del programma, sul server di Business, verificare su tablet iOs, Impostazioni, Privacy, Localizzazione, selezione SBC e Premere "Sempre". Limiti Il modulo non è utilizzabile dai Client SBC, su tutte le piattaforme.
Check-List configurazione A) All'avvio la cartina si centra sulla città della ditta su cui sono posizionato, quindi inserire in Anagrafica Ditta (1-C-1) la posizione della Ditta corrente, sia con la virgola, sia con il punto di separazione, il programma convertirà nella notazione con il punto:
B) Per operare correttamente è necessario che il tecnico sia identificato nell'organizzazione ditta e collegato all'operatore di Business:
C) In questa tabella dovrà essere presente il collegamento alla tabella di gestione Operai/Impiegati, (tabcope) contenente il colore. Accedere al programma di Gestione Operai/Impiegati (1-D-A) e scegliere il colore distintivo per ogni tecnico, il colore sarà utilizzato per "bordare" l'attività sulla mappa, mentre il colore del tecnico posizionato sulla mappa sarà il nero, comune a tutti i tecnici, con il simbolo di un casco in bianco:
D) Inserire correttamente gli indirizzi sui Clienti/lead il luogo dell'attività infatti è dato dall'indirizzo del lead; ma se impostato ha prevalenza il 'luogo' indicato nell'attività che dovrà essere inserito con la sintassi seguente, ad esempio (lat:44.134;lon:12.123):
Oppure indicando l'indirizzo, ad esempio:
La posizione può essere più o meno precisa, meglio se sul Lead/Cliente sono indicate le coordinate geografiche direttamente in anagrafica. Diversamente la priorità andrà in cascata sull'indirizzo anche se i servizi di geolocalizzazione non riescono a rintracciare il numero civico. Attenzione! Se nel 'Luogo attività', sulla chiamata, si indica un posto non geografico ad esempio: 'sede', la posizione non sarà corretta e totalmente fuori dalla cartina (con "SEDE CLIENTE" ci si trova in Brasile ...). Sul Cliente/Lead le coordinate potranno essere inserite rispettivamente:
E sul cliente se il Lead è stato confermato:
Gestione operativa delle mappe E' possibile cambiare il motore grafico per disegnare le mappe direttamente da dentro alla cartina, ma come motore di ricerca strada tra 2 punti viene utilizzato sempre OpenStreetMap. Per impostare un percorso, premere sulla Mappa sul luogo di destinazione poi premere sul pulsante 'Imp. partenza', apparirà sulla mappa, ad esempio, il simbolo identificativo in verde:
Poi posizionarsi con il mouse sul luogo di destinazione, e premere il pulsante 'Imp. arrivo' apparirà sulla mappa, ad esempio, il simbolo indentificati della destinazione in Rosso:
A questo punto premere il pulsante 'Calcola percorso' per ottenere il percorso sulla mappa:
Per aumentare o diminuire il livello di dettaglio della mappa, sarà sufficiente cliccare sulla stessa ed utilizzare la rotellina del mouse, avanti o indietro (per ridurre il livello di dettaglio). Muovendosi con il Mouse e posizionandosi sull'attività dasvolgere appare un Popup con un dettaglio sommario:
Cliccando il mouse sull'attività, nella parte in basso del programma, appaiono tutti i dettagli. Con il pulsante "vai", si può raggiungere direttamente una città, uno stato, un indirizzo, l'ordine e la sintassi vengono eventualmente indicati direttamente dal programma, cliccando sul pulsante "go", senza alcuna destinazione. Sezione di sinistra, Area Attività In questa sezione si possono filtrare le attività, un primo selettore consente di filtrare per "Solo Assegnate", "Solo non assegnate", "Entrambe". Attenzione! Le attività che vengono presentate sulla mappa, dipendono dai filtri Attività impostati nella sezione precedente "Generale", 1-Generale. Di seguito, una serie di filtri consente di visualizzare sulla mappa, con oggetti grafici diversi (vedi di seguito nel presente paragrafo) la Attività:
Non Confermate
Sono presenti ilnoltre filtri ulterori per Lead, ed Attività. Operatività di gestione delle Attività Cliccando sul pulsante 'Aggiorna mappa' vengono aggiornate tutte le attività. Attenzione! Se vengono modificati i dati sull'attività, ad esempio il luogo di esecuzione della stessa, deve essere ri-aggiornata la mappa, premendo nuovamente sul pulsante:
Se si clicca su una attività nella lista di sx, il collegato punto sulla cartina viene posto al centro della mappa e nelle note sotto alla cartina vengono visualizzate le note dell'attività. Se si clicca su un punto di attività, nella parte bassa della cartina vengono evidenziate tutte le note relative alle attività da eseguirsi in quel punto (potrebbero essere anche più di una). Se si clicca su una attività nella lista di sx, il collegato punto sulla cartina viene posto al centro della mappa e nelle note sotto alla cartina vengono visualizzate le note dell'attività. Se si clicca su un punto di attività, nella parte bassa della cartina vengono evidenziate tutte le note relative alle attività da eseguirsi in quel punto (potrebbero essere anche più di una); con click sul testo di una chiamata nelle note sotto alla cartina viene scatenato un evento che permette di selezionare nella lista delle attività a fianco a SX, quella su cui ho cliccato. Se si preme sul pulsante "Apri", si possono modificare i dati di una chiamate. Se si preme sul pulsante "Pianifica", si può assegnare la chiamata a più tecnici o squadre e nel contempo premento sul pulsante valutare anche i singoli calendari dei tecnici:
Sezione di Destra, Area Tecnici Da questa area è possibile selezionare la visualizzazione dei tecnici che saranno rappresentati sulla mappa, quindi Con "spuntato" di visualizzare i tecnici, se clicco su un tecnico che non era visualizzato la cartina si centra su quel tecnico (non lo fa se "spunto" sul check "Seleziona Tutti") in modo che sia più facile individuarlo sulla mappa.
Per i tecnici, la data attività serve solo per poter indicare a fianco di ogni tecnico il numero (n.) e la durata (t.) degli interventi che dovrà fare in quella data. Come già evidenzioato nel presente paragrafo, per ogni chiamata, per evidenziare i tecnici che la eseguono, c'è la possibilità di disegnare intorno all'attività una regione del colore del tecnico indicato in Gestione Operai/Impiegati (1-D-A) (tabcope). Per operare correttamente è necessario che il tecnico sia identificato nell'organizzazione ditta (vedi note nel paragrafo). La regione attorno all'attività, verrà disegnata per tutti i tecnici che nella lista di DX sono evidenziati (e spuntato 'visualizza tecnici'). Nel caso in cui in una attività partecipino più tecnici, ovviamente la regione verrà disegnata sommariamente per evidenti problemi di spazio e di cromia. Stessa cosa se più attività collegate a più tecnici devono svolgersi nella stessa posizione geografica. Immagini e rappresentazione grafica delle Attività
Marcatori a Destra:
|
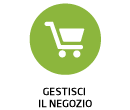 | 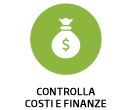 | 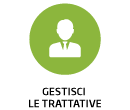 | 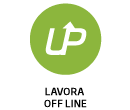 | 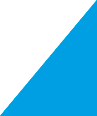 | |
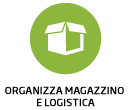 | 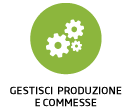 |  | 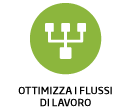 | 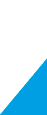 |  |
 | |||||