
 |
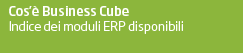 | 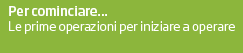 |  |  |
 | |||
Consolle E-mail | |||
|
Moduli richiesti: CRM, E-mail integrata La console delle e-mail consiste in una interfaccia per la gestione e visualizzazione delle e-mail in arrivo e in uscita. L'interfaccia è simile a quella che si può trovare negli altri client di posta elettronica:
Se si prova accedere al programma quando l'account di posta non è configurato apparirà come per prima cosa la form "Configura account di posta", se si configura l'account è poi possibile accedere al programma, altrimenti il programma si chiuderà automaticamente.
Albero delle cartelle L'albero delle cartelle è la struttura che permette di gestire e organizzare le e-mail. è composto da 5 livelli, di cui gli ultimi 3 personalizzabili:
Nella parte bassa dell'albero è presente una barra con 3 pulsanti che consentono di gestire le propria casella di posta:
Ulteriori funzionalità sono presenti premendo con il tasto destro del mouse sulle cartelle:
Cartelle speciali Al terzo livello sono presenti 5 cartelle speciali, che non è possibile modificare o spostare e sono:
Griglia delle e-mail La griglia mostra le e-mail disponibili nella cartella selezionata. Per le cartelle di "Posta in uscita", "Posta inviata" e "Bozze" è disponibile una griglia diversa per poter personalizzare le colonne diversamente, di base nella griglia delle 3 cartelle elencate vengono visualizzati i destinatari e i loro indirizzi e-mail, mentre in tutte le altre viene mostrato il mittente con il suo indirizzo e-mail. Premendo 2 volte su una e-mail viene aperto in una nuova finestra il messaggio tramite il programma di visualizzazione e-mail. Premendo il tasto destro del mouse è possibile utilizzare alcune delle funzioni già presenti in toolbar (spiegate più avanti), inoltre si possono selezionare o deselezionare tutte le e-mail. Se si tiene premuto il tasto SHIFT e viene selezionata una riga diversa da quella attuale, verranno selezionate (tramite spunta) tutte le e-mail comprese tra le 2 righe. Rimane la spunta anche sulle e-mail precedentemente selezionate. Funzionalità della Toolbar Ricevi: riceve immediatamente le e-mail del proprio account e di quelli condivisi Componi: apre il programma per poter inviare una nuova e-mail Cancella: sposta l'e-mail selezionata nel cestino. Se è già nel cestino la elimina definitivamente. La selezione delle e-mail può avvenire evidenziando la riga interessata in griglia o selezionando tramite la casella "sel." in griglia. Sposta nella cartella: permette di spostare l'e-mail selezionata (o le e-mail con la spunta su "Sel.") in una qualsiasi cartella appartenente allo stesso account di posta. Se l'e-mail è collegata alle entità di business non è possibile spostarla di ditta. Rispondi: apre il componente per la composizione delle e-mail predisposto per rispondere all'e-mail selezionata. Rispondi a tutti: avvia il componente per la composizione predisposto per rispondere sia al mittente che a tutti i destinatari dell'e-mail. Inoltra: permette di inoltrare l'e-mail selezionata tramite il componente per la composizione delle e-mail Segna come da leggere: le e-mail selezionate (evidenziandole in griglia o tramite la spunta "Sel.") vengono impostate come non ancora lette. Vai all'agenda: mostra l'agenda (vedi Agenda, più avanti) Stampa a video: visualizza a video un'anteprima dell'e-mail da stampare. La stampa non viene fatta tramite Crystal Report. Anteprima e-mail: mostra o nasconde il rettangolo in basso a destra con l'anteprima dell'e-mail selezionata in griglia. Agg. automatico griglia e-mail: se attivo la console delle e-mail verrà aggiornata ogni 3 secondi mostrando l'arrivo di nuove e-mail o altre modifiche avvenute. Visualizza filtri estesi: consente di mostrare le e-mail che hanno uno specifico indirizzo di posta, lead, conto o appartenenti a certi tipi di documento. Se si scegliere un tipo documento ma non si specificano gli estremi cercherà tutti i documenti di quel tipo. Attivando la spunta "Nascondi cartelle" verrà nascosto l'albero delle cartelle e il filtro verrà applicato su tutte le e-mail che l'utente può leggere. Cerca in grilgia: permette di cercare all'interno delle titolo o del corpo delle e-mail presenti in griglia. Visualizza solo le e-mail: se le e-mail presenti in griglia iniziano a diventare troppe e si notano dei rallentamenti al cambio di cartella o all'avvio della console è possibile selezionare questa opzione per visualizzare solo le e-mail degli ultimi mesi. Tramite questa opzione è possibile visualizzare solo le e-mail degli ultimi 1, 2, 3, 6 mesi, dell'ultimo anno o tutte. Modifica firma: apre l'editor html per poter configurare una firma che apparirà all'invio dei messaggi, è possibile creare una sola firma per account e-mail\ditta. Nota: Il programma non comunica direttamente con programmi esterni di impostazione della firma (ad esempio CodeTwo Exchange Rules), pertanto non è garantito il corretto posizionamento della firma applicata da questi programmi. Consigliamo nel caso di impostare come firma di Business una keyword, e poi impostare il programma di firma esterno di fare riferimento alla posizione della keyword.
Le funzionalità dell'editor html sono spiegate nel capitolo riguardante la composizione e-mail Opzioni
In questa finestra è possibile definire dei default per ogni utente per l'invio/composizione. Le spunte Priorità alta e Richiedi notifica di lettura permettono di proporre le rispettive spunte già attive/non attive in fase di composizione di una nuova e-mail. Nella parte di composizione è possibile definire il tipo e la dimensione del carattere da proporre nella composizione delle e-mail. La spunta Non spedire le nuove e-mail fa si che al momento dell'invio di nuove e-mail queste non vengano inviate, ma salvate nella posta in uscita, per spedirle occorre poi aprire le e-mail da posta in uscita e confermarne nuovamente l'invio.
Utilizza editor Word permette di rendere disponibile in composizione e-mail l'editor Word se installato per compilare il testo dell'e-mail. Regole
è possibile creare delle regole semplici, dove ad una condizione può corrispondere una singola azione. In ogni caso è possibile creare quante regole si desiderino. Le regole verranno applicate ai proprio indirizzi e-mail selezionati nel campo "e-mail". Selezionando una condizione o una azione è necessario specificare il valore della condizione\azione nella colonna "Valore". Agenda fare riferimento all'argomento seguente Agenda. |
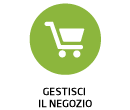 | 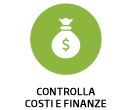 | 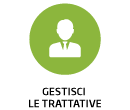 | 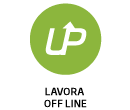 | 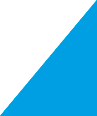 | |
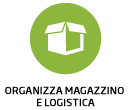 | 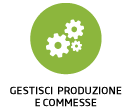 |  | 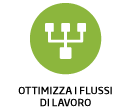 | 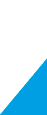 |  |
 | |||||