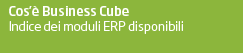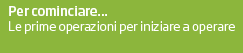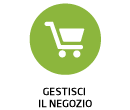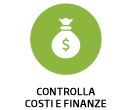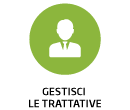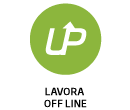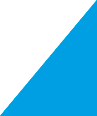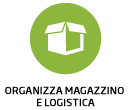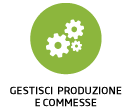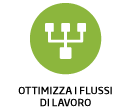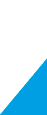|
Requisiti
I requisiti per l'utilizzo dell'applicazione sono:
- Smartphone Android versione 4.0
- Aver integrato nel dispositivo una fotocamera o un lettore barcode
- Su alcuni dispositivi è necessaria una tastiera alternativa in quanto non viene visualizzato correttamente il tastierino numero per la modifica della quantità. Un'alternativa è Gboard, la tastiera ufficiale di Google scaricabile dal Google Play Store gratuitamente.
Installazione
Per installare l'applicazione copiare il file NTSArti.apk su un qualsiasi device android che soddisfa i requisiti.
A questo punto prima di procedere con l'installazione è necessario consentire ad Android l'installazione di applicazioni sconosciute, quindi sul dispositivo clicchiamo "Impostazioni"->"Sicurezza" e selezioniamo la voce "Origini sconosciute"
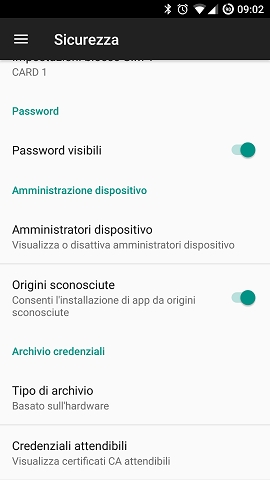
Ora possiamo effettuare l'installazione del file NTSArti.apk semplicemente cliccandolo e facendo installa.
Al termine dell'installazione è consigliato deselezionare l'impostazione spuntata in precedenza in modo da bloccare nuovamente l'installazione di applicazioni sconosciute.
Descrizione
L'applicazione permette di creare una lista di codici a barre e quantità, in maniera del tutto svincolata da Business. La lista di barcode può essere popolata nei seguenti modi:
- Inserimento manuale del barcode
- Inserimento del barcode tramite fotocamera integrata nel dispositivo
- Inserimento del barcode tramite lettore scanner integrato nel dispositivo come per esempio ZEBRA TC55
Ad ogni lettura i barcode verranno salvati sullo storage del dispositivo, quindi in caso di chiusura e riapertura dell'applicazione nessun dato verrà perso.
E' anche possibile, dopo aver settato le opportune impostazioni, utilizzare alcune funzionalità legate a Business come per esempio la decodifica della descrizione dell'articolo dei barcode e il dettaglio dell'articolo (magazzini e giacenze).
Infine avremo la possibilità di inviare la lista dei barcode o copiarla su una cartella di rete.
Scansione barcode
All'avvio di NTSArti si presenterà una schermata come questa:
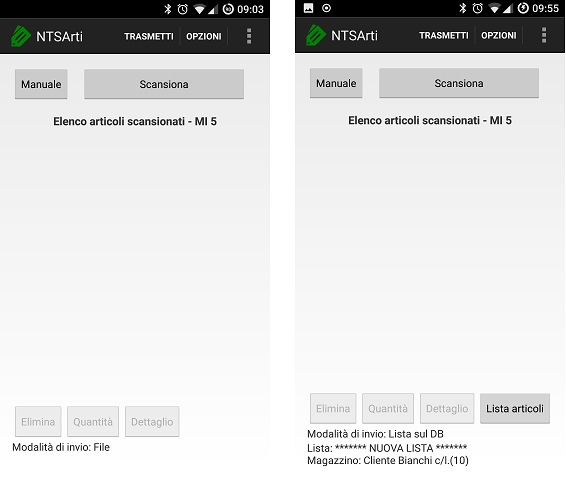
Nella parte sottostante è visibile un riassunto delle impostazioni utilizate per l'invio degli articoli riscontrati.
La modalità di invio, modificabile nelle opzioni, modifica l'interfaccia di NTSArti.
Alla voce Elenco articoli selezionati – NOMEDISPOSITIVO è possibile visualizzare il nome attuale del device. E' possibile modificarne il nome nelle (vedi sezione OPZIONI DI INVIO).
E' possibile effettuare tre tipi di scansioni, quella manuale (bottone "Manuale"), quella con fotocamera (bottone "Scansiona") o quella con lettore scanner abilitando la voce relativa nel menu opzioni (vedi sezione OPZIONI).
Con la scansione manuale verrà richiesto di inserire manualmente il barcode:

Con la scansione da fotocamera invece verrà avviata l'applicazione di lettura Barcode. A questo punto basterà scansionare il barcode per leggerlo automaticamente:
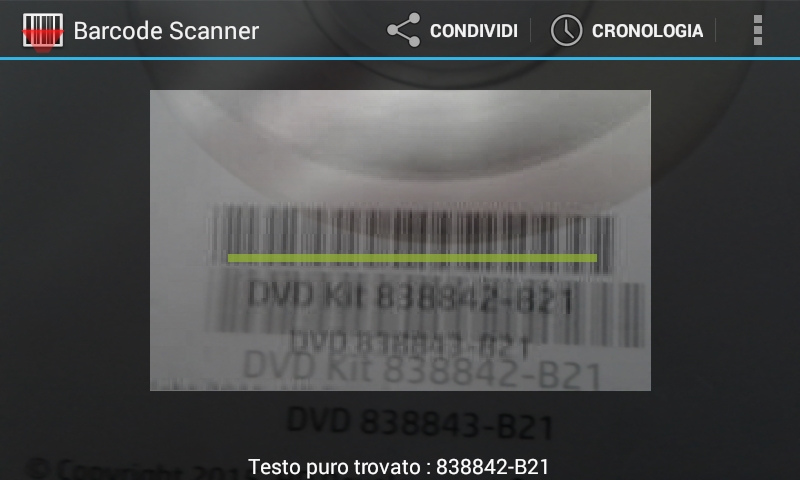
Con la scansione da lettore barcode basterà cliccare sul bottone fisico del dispositivo per avviare la scansione. E' importante aver impostato lo scanner all'invio del carattere INVIO "\n" dopo la lettura del barcode. Nel caso della ZEBRA TC55 per esempio l'applicazione da utilizzare per gestire i parametri dello scanner è DataWedge (vedi sezione Configurazione Scanner Barcode) . Con l'opzione di lettura tramite barcode attivata, l'applicazione si presenterà con questo layout e sarà subito pronta all'utilizzo:
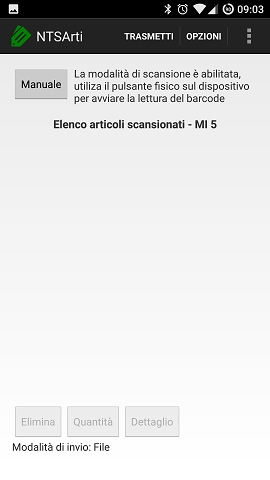
Al termine della lettura apparirà direttamente, nell'applicazione NTSArti, il barcode appena scansionato.
In caso fosse stata impostata la connessione a SQL e fosse settata l'opzione di "decodifica descrizione articolo..", nelle opzioni di business (vedi sezione OPZIONI), oltre al barcode e alla quantità verrà visualizzata anche la descrizione dell'articolo recuperata su Business.
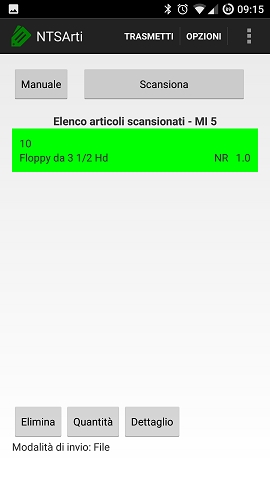
Ad ogni scansione o inserimento manuale di un nuovo barcode verrà inserita una nuova riga nella griglia:
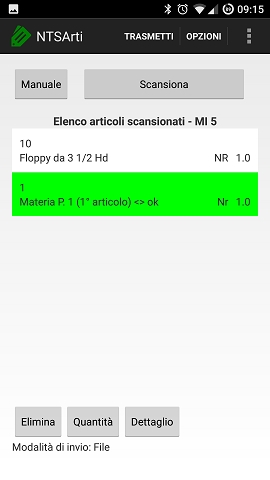
La riga attualmente selezionata è evidenziata in verde.
Con i bottoni presenti nella parte sottostante la griglia è possibile:
- Elimina: cancellare l'articolo dalla griglia, questa operazione non potrà essere ripristinata
- Quantità: modificare la quantità dell'articolo
- Dettaglio: visualizzare il dettaglio articolo con i dati scaricati da business, per questa funzione è necessario aver impostato la connessione SQL (vedi sezione OPZIONI) ed essere collegati alla wireless
- Lista articoli: questo bottone è visibile solo se nelle opzioni di invio è stato impostata la modalità di invio "Lista sul DB". Cliccando sarà possibile decidere se inviare gli articoli riscontrati o eliminarli
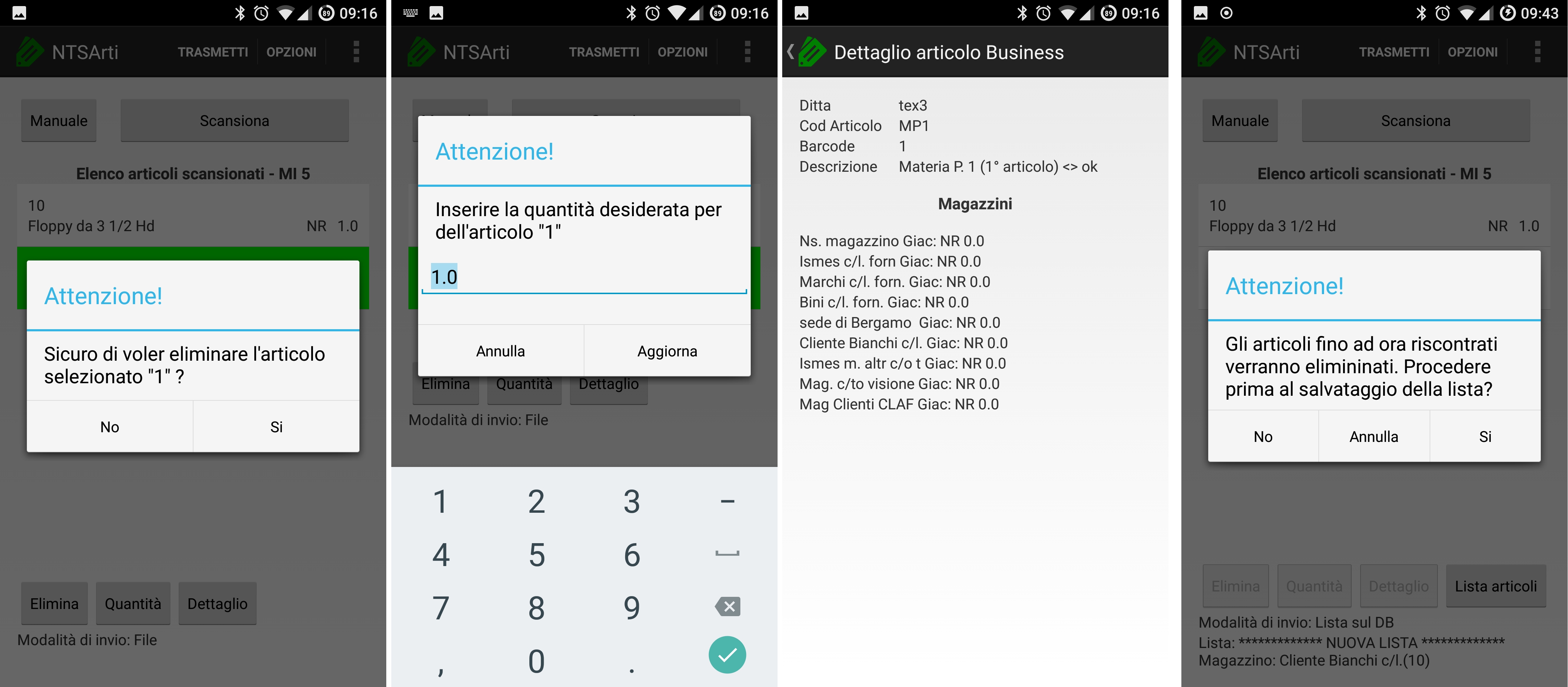
Cliccando sul menu con i tre quadratini presente nella barra in alto è possibile visualizzare un menu con le seguenti voci:
- "Opzioni": visualizzare le Opzioni dell'applicazione
- "Elimina tutto": cancella tutti gli articoli attualmente scansionati, questa operazione non potrà essere ripristinata
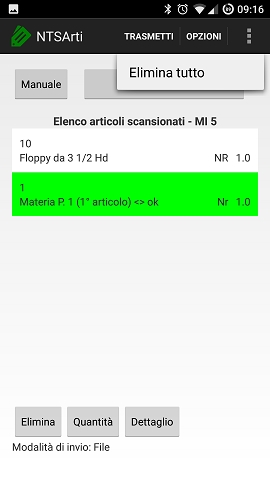
Trasmetti
Il bottone "TRASMETTI" presente nella barra in alto, permette di inviare la lista scansionata a Business in base alle modalità di invio settata nelle opzioni (Vedi sezione OPZIONI INVIO).
Invio tramite File
Nel caso si utilizzi l'invio tramite file, verrà generato un file di testo (.txt) in una cartella condivisa su una cartella condivisa su un PC.
Per utilizzare questa funzione è necessario aver configurato le opzioni di connessione al SAMBA ed essere connessi alla wireless (vedi sezione OPZIONI).
Nella schermata verrà richiesta il nome del file (di default è il modello dello smartphone) e se vogliamo che al termine venga svuotata anche la lista locale, in modo da poter ricominciare con la lista vuota con un novo batch di prodotti da scansionare
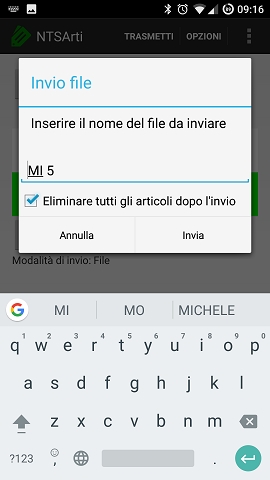
In questo esempio abbiamo condiviso una cartella sul PC con percorso "C:\Condivisa"
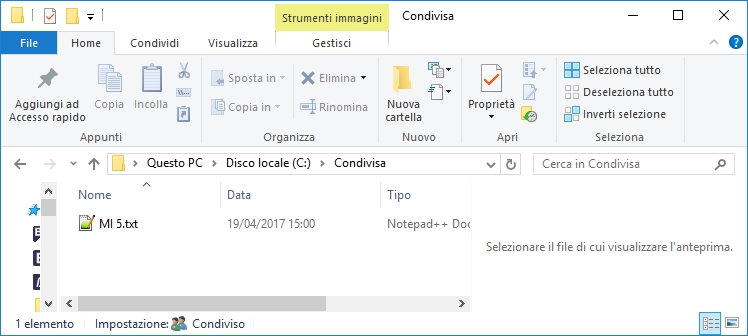
E all'interno vediamo il file appena trasmesso dall'applicazione.
Il contenuto del file è di tipo lunghezza fissa dove ogni riga è composta da:
- Barcode (18 caratteri)
- Quantità (16 caratteri con 3 decimali)
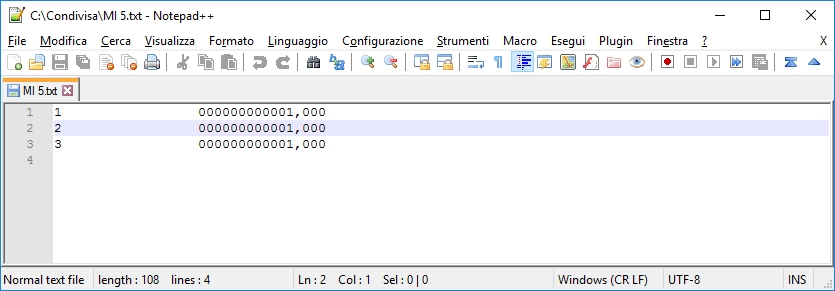
Invio tramite Lista sul DB
Due modi di operatività tramite il bottne "Lista articoli", Nuova lista e Modifica Lista:
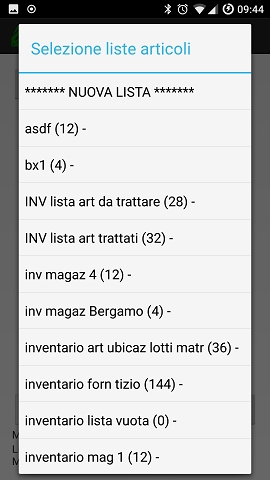
Cliccando "**** Nuova Lista ****" si abilita la modalità di inserimento, mentre cliccando su una lista si abiliterà la modalità di modifica. Le liste vengono visualizzate ordinate per nome terminale e nome.
Nel caso di "**** Nuova Lista ****", verrà generata su Business una nuova lista di "Selezione articoli" con l'elenco di tutti gli articoli riscontrati. Verrà richiesto il nome della lista (di default il nome del dispositivo più la data attuale). La lista avrà come magazzino quello inserito nelle opzioni (vedi sezione OPZIONI DI INVIO).
Per utilizzare questa funzione è necessario aver configurato le opzioni di connessione a SQL ed essere
connessi alla wireless (vedi sezione OPZIONI SQL).
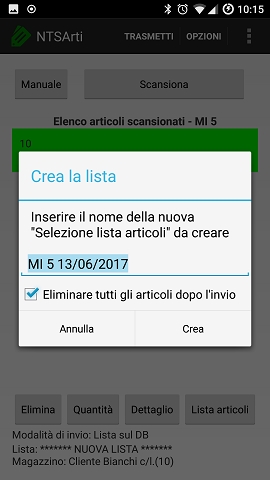
Invio tramite Modifica lista
Nel caso di "Modifica lista", verrà aggiornata su Business la lista di "Selezione articoli" selezionata nelle impostazioni di invio (vedi sezione OPZIONI DI INVIO).
Nella lista verranno cancellati tutti i precedenti articoli e verranno inseriti solo gli articoli riscontrati.
Per utilizzare questa funzione è necessario aver configurato le opzioni di connessione a SQL ed essere connessi alla wireless (vedi sezione OPZIONI SQL).
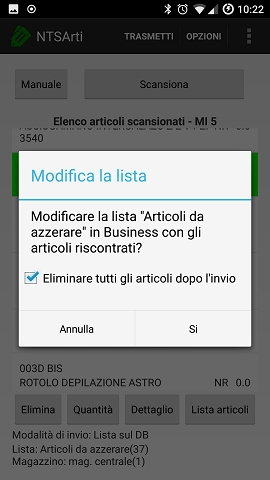
Opzioni
Per poter impostare tutte le opzioni di connessione alla directory remota, a SQL server di Business ecc. è necessario configurare le opzioni con l'apposito menu presente nella barra in alto dell'applicazione.
Le opzioni sono divisi per TAB:
- Opzioni di Scansione (Tab Scansione)
- Opzioni di connessione a SQL server (Tab SQL)
- Opzioni di connessione a Samba (Tab SAMBA)
- Opzioni di connessione a Invio (Tab Invio)
Opzioni Scansione
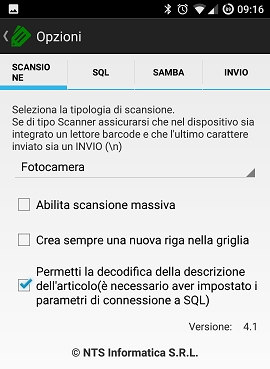
Lo spinner "Seleziona la tipologia di scansione..." permette di decidere la modalità di scansione, se tramite fotocamera o tramite lettore scanner, entrambi integrati nel dispositivo. Nel caso di scansione tramite "Fotocamera" apparirà, nell'applicazione, il tasto "Scansiona", mentre, nel caso di scansione tramite "Lettore barcode integrato" il tasto "Scansiona" sarà invisibile.
Il checkbox "Abilita scansione massiva" permette di lanciare al termine di una scansione direttamente l'applicazione di lettura barcode per velocizzare al massimo la velocità nella lettura multipla di barcode. Per tornare all'applicazione NTSArti è necessario premere il tasto (fisico/soft touch) indietro del dispositivo.
Il checkbox "Crea sempre una nuova riga nella griglia" fa sì che se vengono scansionati N volte lo stesso articolo vengono create N righe con quantità a 1. Viceversa se non selezionato se scansioniamo N volte lo stesso articolo viene creata una sola riga con quantità N.
Il checkbox "Permetti la decodifica della descrizione dell'articolo.." permette di eseguire una query SQL su Business sulla ditta impostata per recuperare anche la descrizione e visualizzarla sulla griglia. Questa opzioni ha la necessità di aver impostato correttamente la connessione SQL e di essere collegati alla wireless.
Opzioni SQL
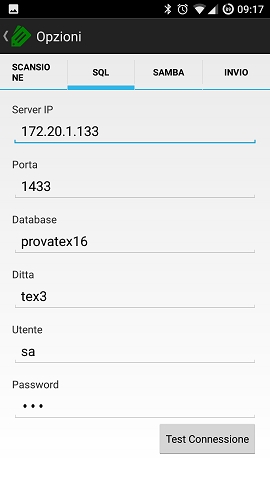
Il campo "Server IP" è l'IP del server di SQL all'interno della nostra wireless.
Il campo "Porta" è la porta a cui risponde il servizio SQL server.
Il campo "Database" è il nome del database di SQL server a cui collegarsi.
Il campo "Ditta" rappresenta la ditta di Business su cui si vuole operare
Il campo "Utente" è il nome dell'utente che può accedere al database.
Il campo "Password" è la password dell'utente inserito nel campo "Utente.
Tramite il bottone "Test Connessione" possiamo verificare che tutto sia andato a buon fine.
Sia in caso di connessione riuscita che di errore verrà visualizzato a video un messaggio con il dettaglio.
Opzioni Samba
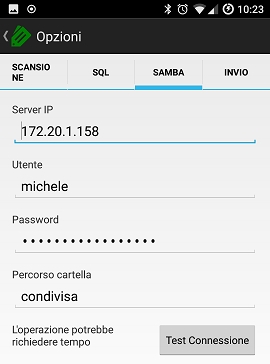
Il campo "Server IP" è l'IP del PC samba all'interno della nostra wireless su cui vogliamo copiare il file da trasmettere con la lista.
Il campo "Utente" è il nome dell'utente per accedere al PC.
Il campo "Password" è la password dell'utente inserito nel campo "Utente.
Il campo "Percorso cartella" è il percorso della cartella su cui vogliamo copiare il file. Questa cartella deve essere condivisa in rete e visibile
Tramite il bottone "Test Connessione" possiamo verificare che tutto sia andato a buon fine. Se la connessione è riuscita all'interno della cartella un file chiamato "testConnection" con all'interno la data dell'ultimo test di connessione.
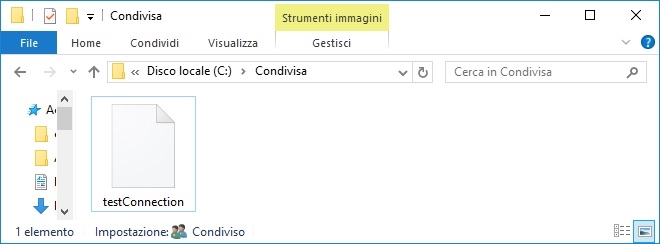
Opzioni Invio
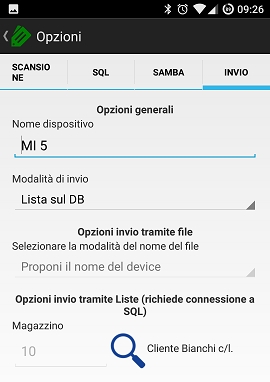
Nome del dispositivo proposto durante l'invio della lista.
Lo spinner "Selezionare la modalità di invio" permette di scegliere la modalità di invio degli articoli riscontrati a Business. E' possibile inviare gli articoli tramite File (richiesta configurazione SAMBA) oppure tramite "Lista sul DB" (inserimento o aggiornamento). In questi due ultimi casi è richiesta la configurazione SQL per per creare/aggiornare la lista. In base alla modalità di invio scelta si abiliteranno/disabiliteranno alcune opzioni sottostanti che consentono di selezionare tramite ZOOM il magazzino da utilizzare. Nel caso si utilizzi la modalità file verrà abilitato lo spinner per selezionare la modalità del nome del file.
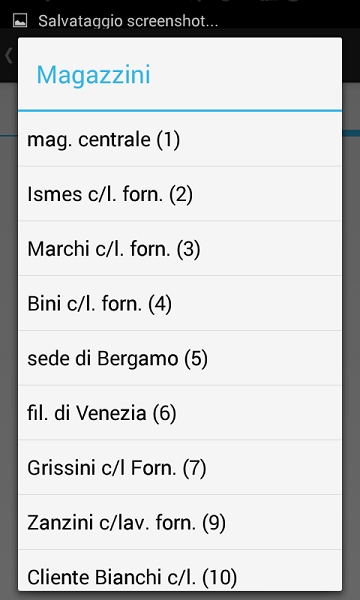
Lo spinner "Proponi nome del device" permette preimpostare il nome del file con lo stesso nome del device quando effettuiamo la trasmissione del file. Viceversa è possibile non voler proporre il nome del device e quindi inserirlo manualmente.
Configurazione Scanner Barcode (dipende dal dispositivo)
Per utilizzare la funzione di lettura tramite barcode è necessario avere un dispositivo con lo scanner incorporate ed aver configurato che ad ogni lettura di barcode invii un carattere di INVIO (\n) all'applicazione.
Nel caso del dispositivo "ZEBRA TC55" è sufficiente avviare l'applicazione già installata sul dispositivo che si chiama "DataWedge". Creare o modificare un profilo (nel nostro caso utilizzeremo il default).
Spuntare nella sezione "OUTPUT BATTUTA" la voce "Abilitato" e cliccare su "Formattazione dati di base".
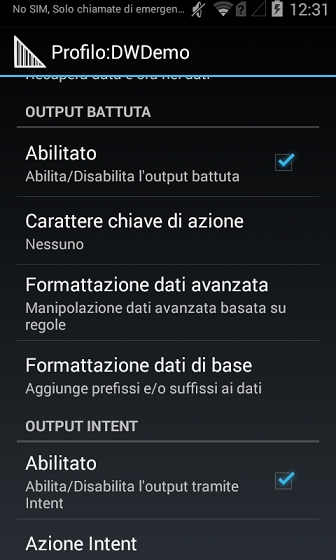
Nella nuova sezione "OUTPUT BATTUTA" spuntare le voci "Abilita" e "Invia tasto INVIO", in questo modo ad ogni lettura lo scanner invierà un INVIO (\n) all'applicazione.
|