
 |
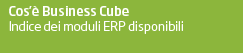 | 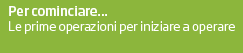 |  |  |
 | |||
Ordini BusinessUp | |||
|
Sezione ORDINI Nella schermata degli ordini è possibile visualizzare tutti gli ordini aperti (quindi locali e non ancora sincronizzati) raggruppati per cliente che sono stati creati tramite la funzione "Ordina" e tutti gli ordini che invece sono stati inviati a business che non sono più modificabili. In entrambi i casi è possibile filtrare per cliente.
È possibile modificare (scheda "RIGHE"), cancellare (scheda "TESTATA") e scrivere note (scheda NOTE) degli ordini ancora da inviare a business. Sulla versione Cube/Cube2 è disponibile anche la firma del documento, e in fase di sincronizzazione verranno esportati solo gli ordini firmati.
Nella sezione "Righe" e' possibile tornare velocemente alla scelta degli articoli da lista articolo o catalogo, con i pulsanti in calce "Ordina da lista articoli" e "Ordina da catalogo". Nella sezione "Testata" è possibile lansciare una stampa, generata localmente, con i dati dell'ordine e la firma, con la possibilità di condividerla. Inoltre è anche possibile lanciare, se l'ordine e' completato, una sincronizzazione singola, del solo ordine che si sta visualizzando, cliccando su "Sincronizza". Sezione STORICO Nella schermata "Storico" è possibile visualizzare tutti gli articolo già ordinati dal cliente corrente. E' possibile ordinare per descrizione, codice, destinazione.
Come già visto per i documenti del cliente, gli articoli visualizzati sono quelli presenti in documenti con data di ordine da oggi a ritroso fino al numero di mesi impostato nel programma BNUPCONF relativi all'agente (nel nostro caso 8 mesi per gli ordini e 9 mesi per i documenti antecedenti la data odierna) Nello storico vengono visualizzati gli articoli ordinati dal cliente a cui l'agente ha accesso, e non più solamente gli ordini generati dall'agente con BusinessUP (e che quindi hanno il riferimento "Rif. ordine app.: [CODICE AGENTE]- [CHIAVE DOCUMENTO]"). Lo storico opera in due modalità di ricalcolo prezzi:
Sezione INCASSI Nella schermata "Incassi" è possibile visualizzare raggruppate per cliente tutte le rate scadute (non saldate) con i relativi importi e il documento d'ordine che l'ha generato. Cliccando su una scadenza è possibile impostare il valore monetario (contati o assegni) recuperati dall'agente. Con gli switch laterali è possibile selezionare più rate dello stesso cliente e incassarle in un'unica soluzione con il bottone "Incassa" che si modificherà in base al valore delle rate selezionate. È possibile nella schermata di incasso selezionare la tipologia di pagamento e il valore (automaticamente proposto a quello della rata/e selezionate). Si potrà modificare l'importo con un valore maggiore o minore. Nel caso di valore maggiore in fase di stampa verrà incrementata la voce acconto, mentre in caso di valore minore verranno chiuse solo le rate possibili È possibile stampare l'incassato e il totale da incassare anche filtrato per cliente. Questa gestione non viene in nessun modo inviata a business in fase di sincronizzazione, ma serve per rilasciare una ricevuta al cliente ed eventualmente inviarla anche all'amministratore di Business, tramite l'invio con il pulsante "Condividi".
Sezione FILES Nella schermata "Files" viene visualizzato l'elenco di file che l'agente ha la facoltà di visualizzare. I file che vengono scaricati in fase di sincronizzazione sono quelli che si trovano nelle cartella privata dell'agente, nel nostro caso ".../Office/xxx", e quella "Pubblica" condivisa tra tutti gli agenti ".../Office/PUBBLICA". Vengono scaricati solo i file al primo livello, non cartelle/sottocartelle e file al loro interno.
Tramite click possiamo aprire il file con l'applicazione predefinita installata sul dispositivo. Sezione GIRO VISITE Attraverso il programma BNUPPLAN (menu 1-P-2) è possibile inserire, per agente, una schedulazione di giro visite, che apparirà nel menu GIRO VISITE presente nella applicazione mobile (solo versioni Cube1 e Cube2). Tutte le attività inserite verranno create leggendo nelle opzioni di registro di BNUPCONF il parametro TipoAttivita con valore di default quello indicato. Se non viene impostato un valore con questo parametro, il programma crea attività utilizzando il primo tipo di attività di tipo "Appuntamento" che trova nella tabella TABTACO. Se non vi è nessuna attività di questo tipo, viene inserito come tipologia 0. Una volta aperta la agenda, cliccando su "+", si può aggiungere un nuovo giro visita.
E' possibile inserire più giri visita per lo stesso agente/conto/destinazione. In fase di salvataggio vengono controllati i campi obblicatori e che non vi siano sovrapposizioni a parità di agente/conto/destinazione/giorno/anno/frequenza e range di settimane/ore.
Nel programma BNUPPLAN è possibile simulare il giro visite dell'agente selezionato, impostando la data di inizio visualizzazione e specificando l'intervallo:
Inserita una nuova stampa parametrica 599 per avere un resoconto da agente ad agente, da data a data delle attività di giro visite effettuate. Lato applicazione, quando un agente effettua una sincronizzazione, vengono scaricati i dati del suo giro visite, con data da ieri a 30 giorni da oggi. Appena entrati nella sezione GIRO VISITE, il programma effettua un filtro per mostrare gli appuntamenti di oggi ordinati per sequenza. Si può cambiare il filtro mettendo anche per Settimana o per Mese. In basso all'elenco del giro visite è possibile visualizzare sulla mappa i clienti e le loro destinazioni presenti nel giro visite. A sinistra sulla riga di ogni giro visita è possibile impostare il cliente come cliente corrente, mentre a destra è possibile, cliccando sull'icona a forma di matita, impostare lo stato della visita come: - Da eseguire, - Ordinato, - Non Ordinato, - Non visitato
Una volta modificato lo stato, dal default "Da eseguire", ad altro stato, il giro durante la sincronizzazione viene trasferito a Business, creando una attività all'interno dell'agenda dell'operatore. Non e' possibile inserire eventi di giro visita per i giorni già passati.
|
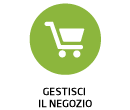 | 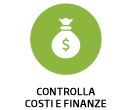 | 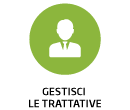 | 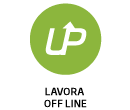 | 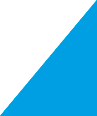 | |
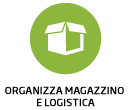 | 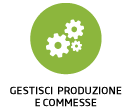 |  | 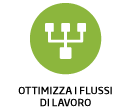 | 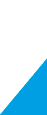 |  |
 | |||||