
 |
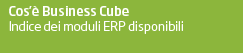 |  |  |  |
 | |||
ProprietÓ di Business | |||
|
Nome programma: BS--MENU.DLL
Da questa finestra Ŕ possibile settare:
Stile
Stile In questo menu a tendina Ŕ possibile selezionare il tema da usare in Business, di default il tema selezionato Ŕ Money Twins. Tra i vari stili selezionabili in installazioni terminal server si consiglia l'uso di Style3D, FlatStyle e UltraFlatStyle per migliorare le prestazioni. Controlli non modificabili Selezionare il colore da attribuire a controlli non editabili. Campi evidenziati Selezionare il colore da visualizzare come sfondo per i campi obbligatori. Campo con focus Selezionare il colore di sfondo da attribuire al controllo che ha il focus. Riga di griglia corrente Selezionare il colore da attribuire in griglia alla riga correntemente selezionata. Autocompletamento campi zoomabili Con questa proprietÓ Ŕ possibile attivare la funzionalitÓ di autocompletamento dei campi zoomabili. Recent campi zoomabili Impostando la seguente opzione si attiva il funzionamento seguente: quando entro in un campo zoomabile (per esempio cod. articolo, cod. cliente, tipo bolla fattura, ecc...) e digito (o seleziono un valore) diverso da quello predefinito, questo valore viene memorizzato in una nuova tabella dell'archivio procedura (denominata RECENTS). Successivamente potr˛ visualizzare i valori precedentemente digitati facendo 'doppio click' sul campo se la voce Ŕ impostata a "Abilitati con doppio click\smart art", oppure appare in automatico quando si entra in un campo zoomabile se la voce Ŕ impostata a "Apertura automatica". Dettagli tecnici:
In base a quanto sopra esposto, i recent vengono 'persi' se si cambia l'ordinamento/visibilitÓ delle colonne di griglia o si postano i controlli in form nel caso di recent SI CONTESTUALE; al momento non Ŕ possibile cancellare i recent, questi vengono rimossi solo all'avvio di business dopo 2 mesi dalla data ultimo utilizzo. Nella formettina "Nuovo\Apri\Zoom" che appare quando si entra in un campo zoomabile, Ŕ stato aggiunto un nuovo pulsante "Recent" per visualizzare gli ultimi valori utilizzati in quel campo. Apri desktop consolle all'avvio se si vuole aprire in automatico la consolle gestionale all'avvio di Business. Visualizza 'Passa a...' in men¨, per fare apparire la relativa voce a men¨. All'apertura mostra il men¨ completo Se impostato, all'apertura del men¨ si posiziona sull'albero dei programmi. Visualizza lista a fianco del Combobox Attiva o disattiva un men¨ lista a fianco delle caselle combo box. Griglie: navigazione continua (ultima cella -> prima a sinistra) flag per far si che se sono sull'ultima cella a dx di griglia e faccio freccia a DX, invece di rimanere nella cella passa alla prima cella a sx della riga successiva (stessa cosa se sono sulla prima cella a sx e premo freccia a sx). Esattamente come funzionava la griglia su Business NET. Tipo installaz. / aggiornamenti
Converti ad installazione per Macchina / Utente Tramite questi due pulsanti Ŕ possibile passare da un'installazione per macchina a una per utente o viceversa. Aggiornamenti locali
Aggiornamenti online (Live Update) Consente di aggiornare le installazioni di Business, in modo automatico o manuale, con gli aggiornamenti che rende disponibile NTS sul proprio sito, utilizzando i servizi WLS (Web Services creati da NTS). La funzione consente la distribuzione di Service Release (ed eventualmente Cumulative Update e/o Hot Update) e la possibilitÓ di ricevere anche gli aggiornamenti opzionali (apparterranno a questa categoria, ad esempio, i codici ABI/CAB). Il live update Ŕ attivabile solo su installazioni standard (no personalizzazione database, no personalizzazioni programmi) e si definisce una SOLA macchina che esegue il controllo all'avvio di Business (attualmente non Ŕ un servizio autonomo). Le credenziali Windows utilizzate in passato per gli aggiornamenti locali si applicano anche per gli aggiornamenti online (live update). Flusso operativo:
Le configurazioni del live update sono salvate nel registro di configurazione (tabella REGEDIT) consultabili da Busadmintools:
Avanzate Questo tab contiene informazioni riguardo alla chiave di attivazione attualmente installata (titolare licenza, matricola, moduli acquistati, ...), un indicatore se la chiave Ŕ DEMO oppure no e la possibilitÓ tramite il pulsante "Aggiorna chiave" di aggiornare la chiave di attivazione di Business (NB: il pulsante Ŕ disponibile solo per operatori di tipo amministratore gruppo 0). Archivi Questo tab contiene le informazioni delle cartelle referenziate da Business (Report, Office, ...), la versione degli archivi azienda e procedura (specificata anche la versione degli archivi modello) e l'ultima data di esecuzione del backup completo/log dei database azienda/procedura. Cambia utente In questo tab Ŕ possibile effettuare il cambio dell'operatore corrente, senza dover chiudere e riaprire il programma. Una volta scelto il nuovo operatore, sarÓ ricaricato il menu, rileggendo le impostazioni per utente. Il primo tab di questa finestra contiene le informazioni relative al titolare della licenza d'uso del programma, il secondo tab le informazioni generali del prodotto e la versione attualmente installata (major e service release). Nel terzo tab troviamo le informazioni relative al rivenditore. Le informazioni qui mostrate sono prese dal registro di configurazione. L'immagine indicata nella ActKey\LogoRivAbout deve trovarsi nella cartella "BNImages".
Personalizzazione informazioni rivenditore per le versioni Business Per il rivenditore di Business Ŕ possibile aggiungere il proprio logo nella maschera iniziale, modificare la Splash, personalizzare l'immagine dell'operatore ecc., in definitiva Ŕ possibile personalizzare quasi tutte le immagini predefinite presenti nella cartella "BNImages".
|
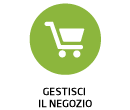 | 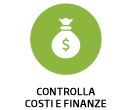 | 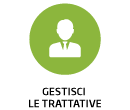 | 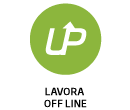 | 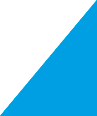 | |
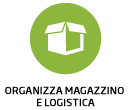 | 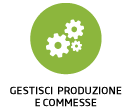 |  | 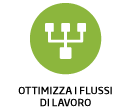 | 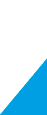 |  |
 | |||||