
 |
 |  |  |  |
 | |||
Gestione Documenti Orto | |||
|
Nome programma: BNJRBOLL.DLL
Per inserire un documento nuovo selezionare il tipo documento che s'intende trattare ed eventualmente la serie da utilizzare: il programma propone automaticamente il numero del documento in base a serie e anno.
Data Documento In questo campo il programma riporta automaticamente la data di sistema (data del giorno), può essere modificata manualmente. Cliente/Fornitore Digitare il codice del cliente/fornitore; è possibile effettuare la ricerca iniziando a digitare la ragione sociale, si aprirà un elenco con i clienti corrispondenti a quanto digitato (autocomposizione) oppure tramite lo zoom, selezionando F5 oppure la relativa icona. Apparirà la seguente maschera: nel caso il Cliente/Fornitore non fosse caricato è possibile aprire direttamente l'Anagrafica per inserire il nuovo nominativo selezionando il pulsante "Gestione". Tipo Bolla/Fattura È un campo obbligatorio, utilizzato soprattutto per distinguere i DDT che dovranno essere fatturati in seguito da quelli che non devono essere fatturati (es. bolla di reso a fornitore). Contropartita È il codice al quale è associato il conto di contabilità da utilizzare in sede di contabilizzazione dei documenti, può essere omesso se è presente nell'anagrafica articoli. Causale Magazzino Identifica il tipo di movimento di magazzino che è associato a tale documento (es. scarico se DDT emesso, carico se ricevuto). Tale Causale è anche riportata come "Causale del Trasporto" nel piede del documento. Esenzione È riportato automaticamente il codice esenzione presente nell'anagrafica Clienti/Fornitori relativo al cliente selezionato; la presenza di tale codice permette di sostituire automaticamente l'aliquota IVA degli articoli inseriti col codice esenzione. Valuta Indicare il codice della divisa nel caso si vogliano inserire documenti in valuta estera. Note Riporta automaticamente le note presenti nell'apposita opzione di registro, se impostata; è comunque possibile modificarle o inserirle direttamente in questa sede. Se si desidera salvare le nuove note per riportarle sui nuovi documenti, selezionare la voce "Salva note su registro" dal menù Strumenti. Totale documento Importo aggiornato automaticamente.
Utilizzando il programma di gestione prenotazioni, si può alimentare il corpo del documento, prelevando le prenotazioni ancora inevase per il cliente indicato e cliccando sull'icona corrispondente:
Se è attiva l'opzione globale Opzioni/ControllaConcorrenzaOggetti (con valore 1, ossia blocca l'uso del documento se aperto da un altro utente), il programma blocca le prenotazioni selezionate fino a quando non sarà salvato il documento; allo stesso modo, se una delle prenotazioni è aperta da un altro operatore non sarà possibile selezionarla.
Per ciò che riguarda l'ordine d'inserimento, il corpo del documento solitamente è impostato secondo le esigenze del cliente. I primi campi da inserire sono sempre codice Articolo e codice Fornitore (per chi gestisce il conto commissione). Per questo campo sono attivi i seguenti comandi:
Partita In questo campo si indica il numero di partita che s'intende attribuire a quel determinato scarico. Lasciare a zero se si desidera che tale numero sia attribuito automaticamente dal programma di aggiornamento partite. Nel caso invece si attribuiscano manualmente, è possibile effettuare lo zoom su partita (tasto F5): appariranno, così, solo le partite abbinate al fornitore indicato, relative a quel determinato articolo, con le rispettive rimanenze aggiornate come indicato per lo zoom sul fornitore.
Vuoto In questo campo si indica il codice del vuoto al quale può essere associata una tara unitaria che è utilizzata per la definizione del campo Tara (moltiplica i colli per la tara unitaria della tabella "Gestione vuoti"), nonché per la definizione del campo Netto (sottrae la tara totale dal peso lordo). Anche in questo campo è attivo lo zoom (tasto F5).
Lordo In questo campo va indicato il peso lordo, se lasciato a zero verrà compilato automaticamente dopo l'inserimento del campo "Netto". Tara Questo campo è compilato automaticamente se presente la tara nel codice Vuoto indicato sulla riga; può anche essere inserita manualmente. Se si desidera inserire la tara unitaria e non totale, è possibile attivare l'opzione di registro presente in BSJOBOLL/Opzioni/TaraUnitaria = -1. Quest'opzione permette d'inserire nel campo Tara la tara unitaria, il Netto sarà aggiornato automaticamente sottraendo al peso lordo l'importo ottenuto, moltiplicando l'importo inserito nel campo Tara per il numero di colli. Netto Corrisponde al campo Q.tà della gestione documenti standard (movmag.mm_quant); è aggiornato automaticamente in base ai campi Lordo e Tara ma può anche essere inserito manualmente. Tipo Gest. In base a quanto indicato nel campo tipo dell'anagrafica articolo, può assumere il valore C = colli o P = peso (ump); se non indicato sarà riportato C. Una volta inseriti tutti i dati del corpo, è possibile passare al Piede del documento per inserire i dati relativi al trasporto, aspetto esteriore dei beni, ecc.
Vuoti resi dal Cliente Indicare in questa sezione il codice e la quantità dei vuoti resi dal cliente. Il riepilogo dell'importo dei vuoti a rendere viene riportato nei campi Vuoti Presi (somma dell'importo dei vuoti a rendere per la quantità dei colli delle righe del corpo), Vuoti Resi (somma dell'importo dei vuoti a rendere per la quantità dei colli delle righe inserite nella sezione Vuoti resi dal Cliente). Vuoti pagati Si può inserire l'importo che il cliente paga come cauzione, tale importo non viene conteggiato nel documento, serve solo da promemoria, se si desidera addebitare le cauzioni nel documento, bisogna inserire una riga nel corpo, utilizzando un articolo creato appositamente per l'addebito delle cauzioni. Il programma al salvataggio del documento riporta l'importo presente nel campo Totale vuoti (che corrisponde alla differenza tra i vuoti pagati e quelli resi) in un campo personalizzato dell'anagrafica clienti (anagra.an_hhrimanenza), questo importo verrà inserito nel campo Acconto in un nuovo documento Sp. Trasporto/Imballo Indicare l'importo di eventuali spese di trasporto o di imballo da addebitare al cliente. Incassato In questo campo va riportato l'importo incassato relativo al documento, se è attiva l'opzione di registro "CalcoloIncassato" e se il codice pagamento è quello riportato nel registro di Business, questo importo viene inserito automaticamente e si azzera automaticamente se viene modificato il codice pagamento. Addebito vuoti presi/resi in un documento È possibile addebitare l'importo complessivo delle cauzioni dei vuoti presi e resi attraverso la creazione automatica di righe nel documento al momento del salvataggio, questa funzione si abilita attraverso le opzioni di registro BSJOBOLL\OPZIONI\CreaRighePresiResi = -1, BSJOBOLL\OPZIONI\ArticoloRigaPresi dove nel valore va indicato il codice articolo che il programma usa per la creazione della riga dell'addebito cauzioni per i vuoti presi, BSJOBOLL\OPZIONI\ArticoloRigaResi ed indicare il codice articolo che il programma usa per la creazione della riga dell'addebito cauzioni per i vuoti resi. L'automatismo scatta solo se nell'anagrafica del cliente a cui il documento è intestato, è spuntata la voce Addebito cauzioni/spese generali. La modifica di un documento già salvato non comporta il ricalcolo delle righe inserite in automatico, eventuali differenze vanno gestite a mano, impostando l'opzione BSJOBOLL\OPZIONI\VuotiResiAncheInModif = -1, sarà possibile ricalcolare in automatico l'importo dei soli vuoti resi, il programma al salvataggio cancella la riga e la riscrive con il nuovo importo. Tutti gli altri campi del piede sono relativi ai dati da indicare nel piede della Bolla/Fattura immediata. Al termine dell'inserimento di tutti i dati è possibile stampare il documento (F6) oppure visualizzarlo (F12) oppure salvarlo senza stampare (F9). Modifica Documento Per modificare un documento già salvato indicare il tipo documento, l'anno, la serie ed il numero, quest'ultimo è rintracciabile tramite lo zoom (selezionare "zoom" oppure digitare F5), posizionarsi su quello desiderato e scegliere "Seleziona", si aprirà quindi il documento richiesto al quale è possibile apportare qualsiasi modifica. Cancellazione Documento Aprire il documento, come indicato per la modifica, e digitare F4 oppure selezionare la relativa icona (Bidone).
Nome Reports
Opzioni di registro
|
 |  |  |  |  | 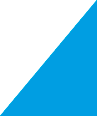 |
 |  |  |  | 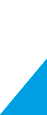 |  |
 | |||||