
 |
 |  |  |  |
 | |||
Consolle E-mail | |||
|
Nome programma: BNEMCMAI.DLL
La console delle e-mail consiste in una interfaccia per la gestione e visualizzazione delle e-mail in arrivo e in uscita. L'interfaccia è simile a quella che si può trovare negli altri client di posta elettronica:
Se si prova accedere al programma quando l'account di posta non è configurato apparirà come per prima cosa la form "Configura account di posta", se si configura l'account è poi possibile accedere al programma, altrimenti il programma si chiuderà automaticamente.
Albero delle cartelle L'albero delle cartelle è la struttura che permette di gestire e organizzare le e-mail. è composto da 5 livelli, di cui gli ultimi 3 personalizzabili:
Nella parte bassa dell'albero è presente una barra con 3 pulsanti che consentono di gestire le propria casella di posta:
Ulteriori funzionalità sono presenti premendo con il tasto destro del mouse sulle cartelle:
Cartelle speciali Al terzo livello sono presenti 5 cartelle speciali, che non è possibile modificare o spostare e sono:
Griglia delle e-mail La griglia mostra le e-mail disponibili nella cartella selezionata. Per le cartelle di "Posta in uscita", "Posta inviata" e "Bozze" è disponibile una griglia diversa per poter personalizzare le colonne diversamente, di base nella griglia delle 3 cartelle elencate vengono visualizzati i destinatari e i loro indirizzi e-mail, mentre in tutte le altre viene mostrato il mittente con il suo indirizzo e-mail. Premendo 2 volte su una e-mail viene aperto in una nuova finestra il messaggio tramite il programma di visualizzazione e-mail. Premendo il tasto destro del mouse è possibile utilizzare alcune delle funzioni già presenti in toolbar (spiegate più avanti), inoltre si possono selezionare o deselezionare tutte le e-mail. Se si tiene premuto il tasto SHIFT e viene selezionata una riga diversa da quella attuale, verranno selezionate (tramite spunta) tutte le e-mail comprese tra le 2 righe. Rimane la spunta anche sulle e-mail precedentemente selezionate. Funzionalità della Toolbar Ricevi: riceve immediatamente le e-mail del proprio account e di quelli condivisi Componi: apre il programma per poter inviare una nuova e-mail Cancella: sposta l'e-mail selezionata nel cestino. Se è già nel cestino la elimina definitivamente. La selezione delle e-mail può avvenire evidenziando la riga interessata in griglia o selezionando tramite la casella "sel." in griglia. Sposta nella cartella: permette di spostare l'e-mail selezionata (o le e-mail con la spunta su "Sel.") in una qualsiasi cartella appartenente allo stesso account di posta. Se l'e-mail è collegata alle entità di business non è possibile spostarla di ditta. Rispondi: apre il componente per la composizione delle e-mail predisposto per rispondere all'e-mail selezionata. Rispondi a tutti: avvia il componente per la composizione predisposto per rispondere sia al mittente che a tutti i destinatari dell'e-mail. Inoltra: permette di inoltrare l'e-mail selezionata tramite il componente per la composizione delle e-mail Segna come da leggere: le e-mail selezionate (evidenziandole in griglia o tramite la spunta "Sel.") vengono impostate come non ancora lette. Vai all'agenda: mostra l'agenda (vedi Agenda, più avanti) Stampa a video: visualizza a video un'anteprima dell'e-mail da stampare. La stampa non viene fatta tramite Crystal Report. Anteprima e-mail: mostra o nasconde il rettangolo in basso a destra con l'anteprima dell'e-mail selezionata in griglia. Agg. automatico griglia e-mail: se attivo la console delle e-mail verrà aggiornata ogni 3 secondi mostrando l'arrivo di nuove e-mail o altre modifiche avvenute. Visualizza filtro e-mail: consente di mostrare le e-mail che hanno uno specifico indirizzo di posta, o quelle appartenenti a un lead o conto
Attivando la spunta "Nascondi cartelle" verrà nascosto l'albero delle cartelle e il filtro verrà applicato su tutte le e-mail che l'utente può leggere. Applicando il filtro viene rimosso il flag "Abilita multiditta". Visualizza filtro documenti: permette di filtrare le e-mail appartenenti a certi tipi di documento. Se si scegliere un tipo documento ma non si specificano gli estremi cercherà tutti i documenti di quel tipo.
Attivando la spunta "Nascondi cartelle" verrà nascosto l'albero delle cartelle e il filtro verrà applicato su tutte le e-mail che l'utente può leggere. Applicando il filtro viene rimosso il flag "Abilita multiditta". Ricerca veloce: permette di cercare all'interno delle titolo o del corpo delle e-mail presenti in griglia.
Visualizza solo le e-mail: se le e-mail presenti in griglia iniziano a diventare troppe e si notano dei rallentamenti al cambio di cartella o all'avvio della console è possibile selezionare questa opzione per visualizzare solo le e-mail degli ultimi mesi. Tramite questa opzione è possibile visualizzare solo le e-mail degli ultimi 1, 2, 3, 6 mesi, dell'ultimo anno o tutte. Modifica firma: apre l'editor html per poter configurare una firma che apparirà all'invio dei messaggi, è possibile creare una sola firma per account e-mail\ditta. Nota: Il programma non comunica direttamente con programmi esterni di impostazione della firma (ad esempio CodeTwo Exchange Rules), pertanto non è garantito il corretto posizionamento della firma applicata da questi programmi. Consigliamo nel caso di impostare come firma di Business una keyword, e poi impostare il programma di firma esterno di fare riferimento alla posizione della keyword.
Le funzionalità dell'editor html sono spiegate nel capitolo riguardante la composizione e-mail Configura account di posta: permette di configurare l'account di posta per ogni ditta con i dati per la connessione al server di posta in arrivo (POP3/IMAP) e uscita (SMTP). Dalla versione 2015 è stato superato il limite di poter associare un solo Account di Posta ad ogni Organizzazione\Ditta. Ora gli Account di Posta sono collegati direttamente all'Operatore di Business (la configurazione è stata spostata dal ORGANIG alla nuova tabella EMAILCONF). Il trasferimento della configurazione avviene in maniera trasparente per l'utente aggiornando alla 2015. La Consolle e-mail lavora sempre in modalità Multi-ditta. In questa form troviamo:
La configurazione del server in uscita prevede anche la possibilità di utilizzare 3 diverse modalità di autentificazione:
Opzioni
In questa finestra è possibile definire dei default per ogni utente per l'invio/composizione. Le spunte Priorità alta e Richiedi notifica di lettura permettono di proporre le rispettive spunte già attive/non attive in fase di composizione di una nuova e-mail. Nella parte di composizione è possibile definire il tipo e la dimensione del carattere da proporre nella composizione delle e-mail. La spunta Non spedire le nuove e-mail fa si che al momento dell'invio di nuove e-mail queste non vengano inviate, ma salvate nella posta in uscita, per spedirle occorre poi aprire le e-mail da posta in uscita e confermarne nuovamente l'invio.
Utilizza editor Word permette di rendere disponibile in composizione e-mail l'editor Word se installato per compilare il testo dell'e-mail. Regole
è possibile creare delle regole semplici, dove ad una condizione può corrispondere una singola azione. In ogni caso è possibile creare quante regole si desiderino. Le regole verranno applicate ai proprio indirizzi e-mail selezionati nel campo "e-mail". Selezionando una condizione o una azione è necessario specificare il valore della condizione\azione nella colonna "Valore". Agenda L'agenda permette di seguire tramite una interfaccia strutturata gli impegni che sono stati inseriti nelle attività del CRM. Inoltre è possibile creare nuove attività o modificare quelle già esistenti anche se non si è utenti CRM o non si ha il modulo CRM.
L'agenda ha un aspetto simile a quelle che siamo abituati a vedere anche in altri programmi. La parte a sinistra contiene il calendario, che può essere visualizzato in modalità giornaliera, settimana lavorativa, settimana intera e mensile, e per le prime due visualizzazioni si può passare alla modalità giornata intera (da 24 ore) alla modalità orario ridotto (dalle 8 alle 20). Il piccolo calendario sulla sinistra permette di selezionare quali giorni si vogliono vedere nella parte sinistra, mostra anche quali sono i giorni impegnati evidenziandoli di nero. Status consente di filtrare le attività da visualizzare, selezionando se si vogliono vedere quelle da eseguire, quelle già eseguite e quelle annullate. Premendo 2 volte su un evento presente nel calendario viene aperta la schermata per modificare l'attività correlata (se l'attività è stata creata dall'utente scelto o ne ha gli accessi in modifica), mentre se si preme 2 volte su un punto vuoto del calendario è possibile procedere alla creazione di una nuova attività, anche se non si è in possesso di una chiave con il modulo CRM attivo. Nella barra degli strumenti in alto sono presenti i pulsanti per:
Mentre nella barra degli strumenti in alto a destra è possibile selezionare:
Condivisione del calendario La condivisione del calendario concede agli altri operatori di business di vedere la lista delle proprie attività, ma non la loro modifica. Se è presente il modulo CRM ed è stata definita la tabella degli accessi CRM (BNCRACCC) allora il calendario sarà condiviso anche con gli utenti che possono accedere almeno in visualizzazione ai dati dell'operatore. In ogni caso la condivisione tramite gli accessi del CRM viene mostrata anche all'interno degli accessi all'agenda e le modifiche fatte su una delle due tabelle di gestione degli accessi si ripercuotono sull'altra. Creazione e modifica di una nuova attività Premendo due volte su una zona vuota del calendario o su una attività presente è possibile entrare in creazione\modifica dell'attività. Il programma di creazione dell'attività funziona come la versione del modulo CRM, con la differenza che se l'operatore che lo sta utilizzando non è CRM non viene richiesto il Lead.
La descrizione specificata nell'oggetto sarà quella proposta in fase di visualizzazione dell'attività nell'agenda. Specificando un tipo attività che prevede l'inserimento della data e ora di esecuzione i campi verranno automaticamente compilati in base al punto del calendario che si è selezionato, mentre il tempo previsto indica la durata dell'attività. Volendo è possibile aggiungere nella griglia degli operatori coinvolti quali altri utenti dovranno partecipare all'evento. Al salvataggio il programma chiederà se si vuole spedire una e-mail per avvisare i partecipanti che sono stati aggiunti nell'attività, nel caso si proceda all'invio l'e-mail che riceveranno oltre a contenere i riferimenti all'attività fornirà anche la possibilità di confermare o annullare la propria presenza all'attività.
L'e-mail può essere mandata anche per avvisare di modifiche apportate ad una attività precedentemente creata. |
 |  |  |  |  | 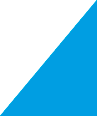 |
 |  |  |  | 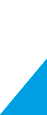 |  |
 | |||||