
 |
 |  |  |  |
 | |||
Navigazione MRP | |||
Nome programma: BSDBNMRP.DLL Tramite questo programma è possibile navigare l'elaborazione effettuata dal lancio del MRP per operazioni di verifica/controllo in due diverse direzioni:
Prendiamo ad esempio l'articolo PF1 (database di PROVA) che ha la seguente distinta base, creiamo un impegno cliente e avviamo l'MRP.
A questo puinto proviamo a navigare l'elaborazione MRP effettuata nella direzione da ordine/disponibilità ad impegni/fabbisogni per la materia prima MP1, ovvero andiamo verificare come sarà utilizzata. Per fare ciò appena entrati nella navigazione MRP tramite il pulsante 'Nuova ricerca' apriamo la relativa maschera ed andiamo a compilare i campi necessari. Una volta selezionati i parametri della nostra ricerca possiamo procedere al lancio confermandola.
Se la ricerca effettuata riporta dei risultati a questo punto viene mostrata la maschera 'Elenco Ordini/Disponibilità individuate'. In questa maschera le righe possono essere bianche se non sono state ancora navigate, oppure evidenziate se abbiamo già effettuato una navigazione per quella riga nell'ambito della ricerca corrente.
Per navigare una riga basta selezionarla e premere il pulsante navigazione, dopodichè entreremo nuovamente nella nella maschera principale la quale contiene due griglie affiancate nella parte superiore (Impegni/Fabisogni a sinistra, Ordini/Disponibilità a destra) e un'area di grafico nella parte inferiore. In questa finestra è possibile:
Tornando al nostro esempio possiamo vedere che la proposta d'ordine a fornitore numero 22 dell'articolo MP1, precede la proposta di impegno di produzione numero 5, alla quale segue la proposta d'ordine di produzione numero 1.
A questo punto possiamo navigare ulteriormente verso il livello successivo, infatti premendo l'apposito pulsante possiamo vedere che la proposta d'ordine di produzione numero 1, precede l'impegno cliente A. 2008 S. ' ' N. 1 R. 10. Inoltre se premiamo il pulsante crea grafico nell'apposita area verrà esploso l'intero albero da noi navigabile definendo con più chiarezza il punto in cui ci troviamo.
Anche in questa maschera le righe già navigate vengono evidenziate, inoltre (come anche per la maschera Elenco) abbiamo il pulsante --> che mostra la legenda delle abbreviazioni utilizzate nella colonna 'Tipo' degli Impegni/Ordini.
Se proviamo invece ad effettuare una ricerca da impegno/fabbisogno ad ordini/disponibilità (come sarà soddisfatto), quindi una navigazione in direzione opposta alla precedente, possiamo partire ad esempio da PF1 e vedere come sarà soddisfatto questo fabisogno.
Come vediamo dalle immagini precedenti cambia soltando il tipo di ricerca da effettuare ed i filtri da impostare, poi tutto il resto rimane invariato. Poi una volta selezionata una riga dal 'Elenco Impegni/Fabisogni individuati' nella finestra principale apparirà come nell'esempio prima ma con le griglie invertite (Impegni/Fabisogni a destra, Ordini/Disponibilità a sinistra).
Come ultima cosa descriviamo alcune caratteristiche di un singolo nodo del grafico, il quale può essere legato ad un Impegno/Fabisogno oppure ad un Ordine/Disponibilità. Il nodo è rappresentato da un icona immagine, dove il doppio click del mouse porta all'apertura dell'ordine/impegno; da una label che contiene il tipo del nodo e la quantità, codice, fase e taglia dell'articolo; da un testo ulteriore solitamente non visibile se non cliccando sulla label con il tasto sinistro del mouse (per nasconderlo cliccare nuovamente sulla label). Il nodo quando è selezionato ha la label evidenziata.
Ulteriori note sulla navigazione MRP La navigazione MRP mostra come sarà utilizzato un ordine/disponibilità o come sarà soddisfatto un impegno/fabbisogno secondo il piano di elaborazione ottenuto dall'ultimo lancio dell'MRP, tutte le operazioni effettuate successivamente all'MRP, come ad esempio la generazione degli ordini dalle proposte d'ordine, non vengono rilevate dalla navigazione, se non dopo un nuovo lancio dell'MRP. Per esempio : Se inseriamo un impegno cliente, questo all'esecuzione dell'MRP genererà ad esempio una proposta d'ordine. A questo punto se procediamo con il programma Gen. Ordini da Proposte d'ordine e trasformiamo la proposta d'ordine generata dall'MRP in ordine, avviando la Navigazione MRP vedremo ancora il collegamento fra Impegno Cliente e Proposta d'Ordine. |
 |  |  |  |  | 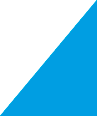 |
 |  |  |  | 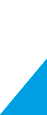 |  |
 | |||||