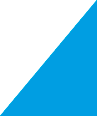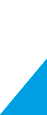Installazione Per installazione lato client su sistemi Windows è sufficiente avviare il file Sbc2015Setup.exe che installerà di default l'SBC in C:\SBC e se non è installato il Microsoft .NET Framework, ad installarlo o abilitarlo nel sistema. 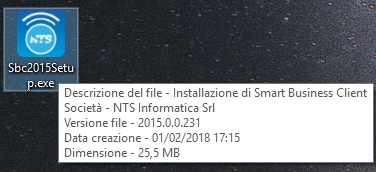
Il file è disponibile:
- Nella cartella \Agg\SBC
- oppure prelevandolo dal sito www.ntsinformatica.it Una volta avviato il setup, e accettato le condizioni, il programma viene installato di default nella cartella C:\SBC.
Una volta installato, si può avviare il programma con doppio click sull'icona creata dal programma. Avviato il programma, la prima videata si presenta come indicato qui sotto: 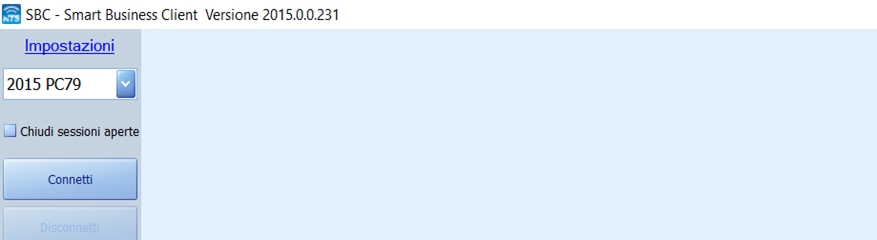
Cliccando su "Impostazioni" si ha accesso alla maschera di registrazione dei vari Server SBS. 
- Descrizione: inserire la descrizione del Server al quale ci si vuole collegare che apparirà in alto a sinistra.
- Server:Porta indicare il nome del Server o l'Indirizzo IP del Server SBS, poi a fianco, senza lasciare spazi indicare dopo il carattere ":", la porta di ascolto del server SBS.
- Utente indicare il nome dell'Operatore di Business con il quale si vuole accedere.
- Password indicare la Password dell'Operatore di Business (se in bianco, viene richiesta al login)
- Profilo Database Ditta Programma: indicare in successione, intercalati da un solo spazio fra uno e l'altro, il Profilo, il Database e la ditta di Business sul quale si intende operare. Il Programma, non obbligatorio come parametro (a differenza dei 3 precedenti). Programma (*) possibilità di inserire in modo opzionale il programma da lanciare alla connessione. Se seguito da parametro restricted /R questo disabilita il menu e quando si chiude il programma si disconnette in automatico, per esempio: BNREMENU.FRMREMENU /R
- Finestra Tablet è possibile decidere se utilizzare le form per tablet o quelle standard da PC (attenzione in ripresa di una sessione vengono ricaricate le form come erano state caricate nella sessione precedente, indipendentemente dal flag scelto).
Parametri aggiuntivi:
- /NOMENU serve per fare in modo che non sia visibile il menu a SX di SBC. Ovviamente va usato forzando una determinata connessione all'avvio (altrimenti non sarà possibile far partire nessuna connessione). Con /NOMENU impostato non sarà possibile passare da un child ad un altro. Con /NOMENU impostato l'avvio del child di business dovrà essere fatto con parametro /R Utilizzando il parametro /NOMENU occorre specificare il numeri di configurazione impostata da utilizzare, per esempio: /P:2 oppure si può indicate come ultimo parametro e poi tutte le informazioni a seguire, per esempio: /NOMENU172.20.2.13:85 admin . Business PROVA PROVA BN__PAGA /R
- /SKIN:numero per poter forzare il numero dello skin da utilizzare, per esempio /SKIN:4
- /LOGOPERS che, se impostato, come logo del prodotto usa il file locale logopers.png (dimensione 126x60) che deve essere copiato a mano dall'installatore nella dir di SBC2015.EXE, per esempio "C:\Sbc\SBC2015.exe /LOGOPERS" (vedi sezione Personalizzazioni)
Una volta inserito un nuovo profilo di connessione, questo sarà disponibile nel menu a tendina della pagina principale dell'applicazione.
Una volta scelto dal menù a tendina il profilo desiderato, si clicca su connetti. 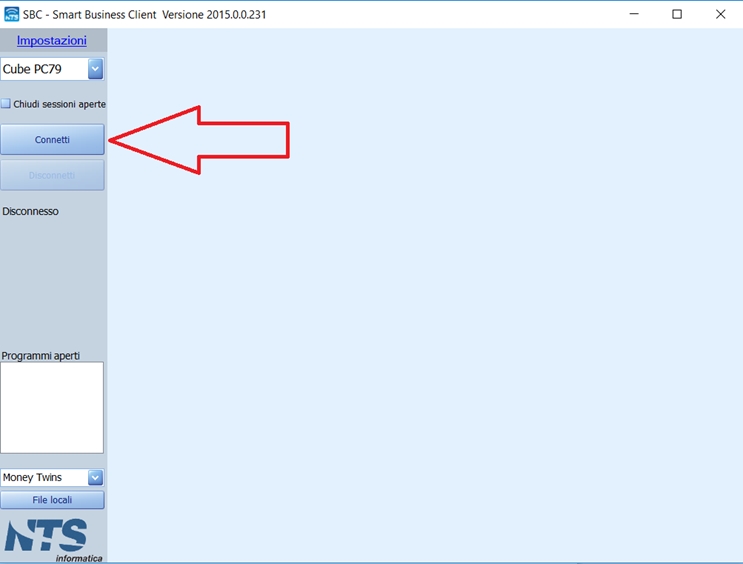
La connessione resta attiva fino a che non si clicca su "disconnetti". 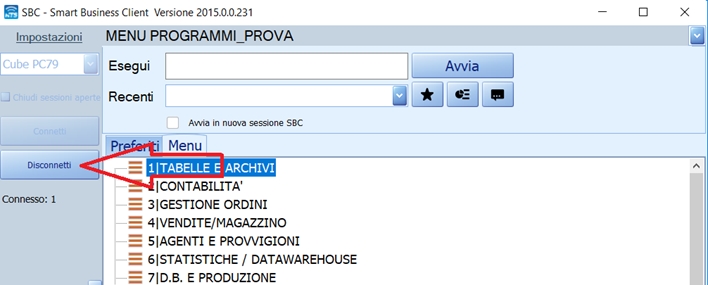
Se il client va in crash, oppure si chiude il client senza aver fatto la disconnessione, lato server, la sessione rimane aperta. Dopo che un client si è "loggato", può accedere ad una sessione precedentemente lasciata aperta con il comando 'connetti a sessione'. Possono essere riprese solo sessioni dove ci si era loggati con lo stesso user della sessione corrente e a parità di device
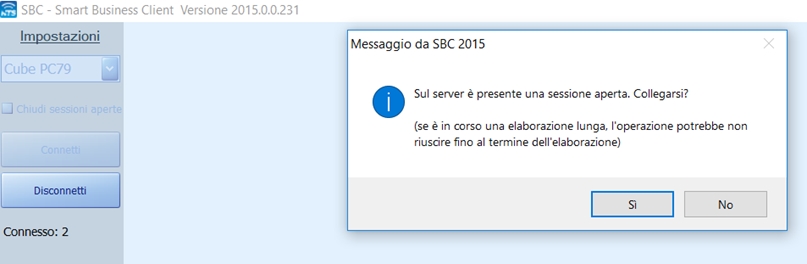 Se si spunta il flag 'Chiudi sessioni aperte' e poi ci si connette, il server, prima di aprire la sessione corrente, chiuderà tutte quelle aperte per quel device. La connessione del client sul server rimane attiva per 8 ore senza che il client lo contatti. Oltre tale tempo viene chiusa in automatico. Se la connessione cade lato server tutti i client perdono la connessione. I preferiti vengono mostrati in SBC Windows. Per trasferire files da SBC al server e viceversa si deve utilizzare il programma presente nelle Utilità "Gestione File", BN__GESF, che consenti di trasferire file dal Tablet/PC al server. Per questioni di sicurezza, l'accesso ai files è consentito alla cartella /Busdir/Office e relative sottocartelle Avvia in nuova sessione SBC 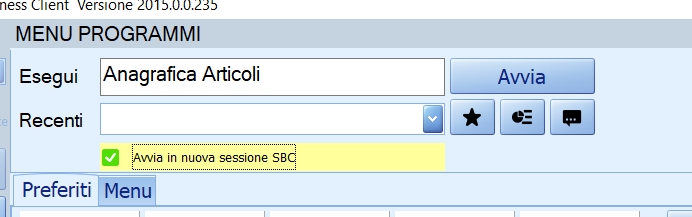
Una volta che SBC è collegato, se si spunta l'opzione "Avia in nuova sessione SBC", se si richiama un programma nella riga "Esegui" e si clicca su "Avvia", il programma viene avviato in una nuova sessione del programma SBC Windows, duplicando la precedente, e utilizzando i parametri del collegamento già aperto nel programma corrente per collegarsi con una ulteriore sessione a SBS, posizionandosi poi sul programma digitato nella riga "Esegui". Stampe Con SBC Windows è possibile stampare direttamente su carta, sia su stampanti configurate sul server SBS, che con stampanti configurate solo su SBC; dall'elenco delle stampanti sul server vengono prese tutte le stampanti che non contengono la parola PDF e FAX, perchè lato server potrebbero avere una interfaccia grafica che blocca SBS, per il corretto funzionamento SBC richiede i seguenti files presenti nella dir di SBC.EXE: PrintPdf.exe, PrintPdf.pdb, itextsharp.dll e gsdll32.dll. SBC WINDOWS quando si avvia rende corrente la stampante predefinita del PC ove avviato l'SBC (sempre che la stampante predefinita non sia stata forzata in precedenza con opzioni di Registro di Business). Personalizzazioni Personalizzazione immagine del partner, inserendo l'immagine con nome sbs_logoriv.png nella sottocartella /Bnimages dove si avvia SBS
 Personalizzazione del logo dell'azienda, inserendo nella cartella Web\Images il file logopers.gif (che viene utilizzato al posto di ntslogo.gif con \LOGOPERS) 
In SBC Windows il file si deve chiamare logopers.png e va inserito nella cartella di installazione di SBC
Aggiornamenti automatici di SBC Ad ogni avvio, quando viene contattato il server (SBS), viene controllato se nella cartella di distribuzione degli aggiornamenti dell'SBC (ad esempio \\Server\BusinessDir\\Agg\Sbc\Windows) è presente un file più aggiornato dell'SBC (trattasi del file SBC2015UPGRADE.EXE). In questo caso sul client remoto viene inviato ed installato il programma aggiornato. L'installazione dell'SBC (modalità aggiornamento) può avvenire anche su account di Windows senza privilegio di amministratore. Limiti
- datawareouse (anche dal desktop consolle) supportato parzialmente
- business e-mail (solo PEC email e solo nella parte di invio email con possibile integrazione solo in formato testo); non supportata la console email per gestire la posta e la sincronizzazione
- Customer service maps view non supportato
- aprire programmi come explorer, outlook, ecc dal client (la process.start verrebbe avviata sul server e non sul client)
- flusso documentale (NON in formato grafico)
- stampare direttamente su stampante e/o reg. di cassa (a seconda delle versioni)
- gestione dei colori limitata alle sole griglie e alle label (no altri controlli)
- gestione di eventi/proprietà dei controlli che non sono elencati tra quelli gestiti da SBC (vedi circolare tecnica)
- Con Crystal Report 2008 i report non devono richiedere parametri in input (non campi PARAMETRO sul report con richiesta valori durante l'esecuzione del report): questi report non vengono eseguiti e viene dato il messaggio di time-out. (limite superato con crystal report 2011)
- La configurazione delle maschere (eccetto il vecchi CTRL+ALT+F2) non è accessibile. Per la configurazione delle griglie basta cliccare sulla griglia nella prima cella in alto a SX.
- Griglia: non sono presenti alcune funzioni del menu a sinistra della griglia (cerca, visualizza menu, salva layout, richiama layout, ecc).
- STAMPE: è possibile che diverse stampe vengano portate lato client troncate perché disegnate in portrait ma predisposte in landscape, provvederemo progressivamente ad inserire sul report la NTSORIENTATION, su segnalazione dei Partner. Attenzione! Se la stampante predefinita di Windows o quella impostata da Opzione di Registro all'Avvio di SBS, non supporta l'orientamento in Landscape anche stampa correttamente impostate in orizzontale, vengono riprodotte in verticale con troncamento della parte destra.
- Se l'SBC (caso solo Windows) gira sulla stessa macchina dove gira SBS, interagisce con l'utente in modo nascosto, per cui è possibile/normale che faccia perdere il focus ai programmi che girano sullo stesso pc con lo stesso utente loggato. Per risolvere questo problema basta che sullo stesso pc SBS venga fatto eseguire da un utente diverso da quello con cui si lavora abitualmente (tipo terminal server) o far partire SBS da operazioni pianificate all'avvio del pc, con un utente diverso da quello che si userà per l'attività giornaliera in Windows.
- Altri limiti, suddivisi per versione, inseriti nella CT-1705-0237 Confronto tra CUBE e SBC
SBC su PC Mac Innanzitutto Bisogna utilizzare WineSkin (testato con mac mavericks tramite WineSkin 1.7) http://wineskin.urgesoftware.com/tiki-index.php per installarlo:
- scaricare "Wineskin Winery.app Version 1.7.zip", dezipparlo ed avviare "Wineskin Winery.app"
- clicare su "+", dalla form che appare scegliere "WS9Wine1.7.7" e cliccare su "download and install"
- se appare il messaggio "Update available", cliccare su "Update" (come minimo aggiornerà alla wineskin 2..5.12)
- Cliccare su "create new blank wrapper", dare il nome SBC + OK
- Chiudere "Wineskin winery"
- Lanciare la nuova app "SBC.app" già presente a menu, oppure raggiungibile da ~/Applications/Wineskin e cliccare su ADVANCED -> Tools e cliccare su winetricks ed installare dotnet20sp2 (in caso di problemi, installare dotnet20). Se avvisa di riavvviare, farlo: riavvisa solo wine ...
- Con lo stesso sistema installare 7zip
- Con lo stesso sistema, installare font->all
- Con lo stesso sistema installare firefox (servirà per scaricare adobe acrobat) al termine dell'installazione avviare firefox, scaricare adobe reader 5 ed installarlo
- Chiudere winetricks
- Da wine skin scegliere 'install software' ->copy folder inside e selezionare la dir di "SBC" che contiene tutto quello che serve a sbc.exe per partire come se fosse sotto windows xp e come programma di avvio lasciare quello che propone "/program files/sbc/sbc.exe"
- Su ADVANCED -> Tools cliccare su 'set screen options' e spuntare 'use mac drive instead of x11'
- Chiudere winwskin
- Lanciare nuovamente la app da menu : deve partire in automatico SBC.EXE.
|