

|

|

|

|

|

|
|||
|
Stampa Vis. Schede Articoli |
|||
|
Nome programma: BSMGSCHE.DLL
Questo programma visualizza o stampa le schede di movimentazione degli articoli di magazzino in diverse modalità :
Nella prima modalità la stampa delle schede articoli corrisponde alle "scritture ausiliarie di magazzino" previste dalla legislazione fiscale per determinate categorie di imprese. Infatti, la scheda per articolo permette di verificare l'andamento cronologico delle scorte di ciascun articolo per quel determinato magazzino, con l'evidenziazione di tutti i movimenti di carico e scarico che concorrono al determinarsi di quelle scorte nel tempo. Nella seconda modalità, la scheda permette di vedere per ogni soggetto cliente o fornitore tutti i carichi e gli scarichi e quindi, rispettivamente, gli acquisti e le vendite intervenuti su ogni singolo articolo. Nelle modalità 3, 4 e 5 si hanno 3 diversi modi di consultare la movimentazione di un articolo gestito a lotti, relativamente a ciascun lotto; in particolare l'ultima modalità fornisce un inventario a lotti del magazzino, cioè una valorizzazione a costi specifici delle rimanenze di magazzino. Nelle modalità 6, 7 e 8 si hanno 3 diversi modi di consultare la movimentazione di un articolo gestito a commessa (ordini e magazzino), relativamente a ciascuna commessa; in particolare l'ultima modalità fornisce un inventario a commesse del magazzino, cioè una valorizzazione a costi specifici delle rimanenze di magazzino per commessa. Nelle modalità 9, 10 e 11 si hanno 3 diversi modi di consultare la movimentazione di un articolo gestito a matricole, relativamente a ciascuna matricola; in particolare l'ultima modalità fornisce un inventario delle matricole in carico. Nelle modalità 12, 13 e 14 si hanno 3 diversi modi di consultare la movimentazione di un articolo gestito a ubicazioni, relativamente a ciascuna ubicazione.
Configurazione Selezionare la configurazione desiderata dell'impostazione filtri. Considera lo storico Se non è spuntato, la visualizzazione/stampa dei movimenti considera solo i movimenti successivi a quella che risulta essere in Anagrafica ditta la Data Ultimo aggiornamento Progressivi di Magazzino, cioè l'ultima data con cui è stata eseguita l'elaborazione del programma "Aggiornamento Progressivi Articoli", riportando inizialmente l'esistenza risultante in tale data. Se viene spuntato, è possibile stampare anche i movimenti precedenti a tale data, cioè anche i movimenti che si considerano in storico, purché non siano stati nel frattempo eliminati col programma "Cancellazione Movimenti di magazzino". Se questo flag non è spuntato, nell'interrogazione/stampa è possibile selezionare solo la data finale per stampare "fino a data", se è spuntato è selezionabile anche la data di partenza, sia essa anteriore, pari o posteriore alla "Data ultimo aggiornamento Progress. Articoli", come stampa "Da data a data". Calcola saldi iniziali Tale spunta, abilitata solo in solo se è spuntato il flag "Considera lo storico", attiva il calcolo dei saldi iniziali degli articoli, esaminando i movimenti precedenti alla data impostata nel campo "Alla data". In questo modo, però, il procedimento di stampa risulta più lento. Dalla Data Richiesto solo in caso di casella considera Storico spuntata. Indicare la data iniziale del periodo di cui si vogliono visualizzare i movimenti di magazzino. Se "Considera lo storico" non è spuntato, compare il giorno di calendario immediatamente successivo alla data ultimo aggiornamento progressivi articoli. Alla Data Indicare la data fino alla quale devono essere visualizzati i movimenti di magazzino per i singoli articoli. Salto pagina per ogni articolo É richiesto solo in caso di stampa. Spuntando questa casella, il programma intesta una nuova pagina ad ogni nuovo articolo; altrimenti la stampa prosegue sulla stessa pagina fino ad esaurimento del numero di righe disponibili. Codice magazzino iniziale Indicare il codice relativo al magazzino di cui si vogliono stampare i movimenti. Se sono presenti più magazzini, è possibile visualizzare la movimentazione che riporti in sequenza le schede dei movimenti effettuati su magazzini diversi, separatamente per coerenza contabile. Premere F5 per avere uno ZOOM sulla tabella magazzini. Codice magazzino finale Indicare il codice di magazzino indicato al campo precedente, oppure indicare l'ultimo magazzino da considerare per stampare in sequenza le schede di movimentazione dell'articolo nei vari magazzini. Da codice Articolo Indicare il codice dell'articolo, o del primo articolo, da considerare; è anche sufficiente indicare solo i caratteri iniziali del codice di partenza. Lasciando "spazio", il programma parte dal primo codice esistente in archivio, considerando l'ordine alfanumerico per codice articolo. Premere F5 per avere uno ZOOM sull'anagrafica articoli. A codice Articolo Indicare il codice dell'articolo (o dell'ultimo articolo) da considerare; è anche sufficiente indicare solo i caratteri iniziali del codice finale seguito da tutti z minuscoli (es. ZSA01zzzzzzzzz). Lasciando "zzzzzzzzzzzzz", il programma termina considerando l'ultimo codice esistente in archivio in ordine alfanumerico per codice articolo. Premere F5 per avere uno ZOOM sull'anagrafica articoli. Da codice conto Inserire il codice del primo cliente o fornitore di cui effettuare la visualizzazione o stampa dei movimenti. Lasciando il campo a zero si considera come conto iniziale il primo cliente o fornitore in Anagrafica clienti e fornitori. Premere F5 per avere uno ZOOM sull'anagrafica clienti/fornitori. A codice conto Inserire il codice dell'ultimo cliente o fornitore di cui effettuare la visualizzazione o stampa dei movimenti. Lasciando il campo a 999999999 si considera come conto finale l'ultimo cliente o fornitore in Anagrafica clienti/fornitori. Premere F5 per uno ZOOM su Anagrafica clienti/forn. Da Lotto / A Lotto Per selezionare solo i movimenti relativi ad un lotto, o ad un range di lotti, indicare i numeri di lotto iniziale e finale da considerare. Da Commessa / A Commessa Per selezionare solo i movimenti relativi ad una commessa, o ad un range di commesse, indicare i numeri di commessa iniziale finale e da considerare. Da Matricola / A Matricola Per selezionare solo i movimenti relativi ad una matricola, o ad un range di matricole, indicare i numeri di matricola iniziale e finale da considerare. Da Ubicazione / A Ubicazione Per selezionare solo i movimenti relativi ad un'ubicazione, o ad un range di ubicazioni, indicare le ubicazioni iniziale e finale da considerare. Tali campi sono abilitati solo in presenza del modulo della logistica estesa. Preleva movimenti Per considerare nella stampa qualsiasi tipo di documento di magazzino, escluse le note di prelievo, lasciare "Da tutti i documenti di magazzino"; per considerare solo un certo tipo di documenti, indicare l'opzione "Solo da" e dalla lista il tipo da selezionare. Per stampare le sole note di prelievo, che comportano schede di movimenti di prenotazione per articolo/magazzini o per conto/articolo/magazzino, indicare "Solo da Note di prelievo". Serie documento Per considerare nella stampa i soli documenti di una certa serie di numerazione, spuntare la casella Serie ed indicare nel campo a lato la sola serie da considerare; questa scelta ha significato solo se è stato selezionato un certo tipo di documento nel campo precedente. Per considerare i movimenti relativi a tutte le serie, lasciare la casella non spuntata. Codice causale movimentazione magazzino Lasciare normalmente a zero. Se si vogliono stampare i soli movimenti relativi ad una certa causale di movimentazione di magazzino (per esempio 20=VENDITA oppure 10=ACQUISTO, ecc.), indicarne in questo campo il codice. Premere F5 per uno ZOOM sulla tabella delle causali. Per vedere le esistenze progressive di un articolo con precisione, occorre non aver selezionato alcuno dei filtri precedenti (da cod. conto a codice conto, tipo documento, serie, codice causale), altrimenti la rappresentazione dei movimenti non può essere completa, e di conseguenza i progressivi non possono essere significativi. Gruppo/Sottogruppo Per considerare solo gli articoli di un certo gruppo o sottogruppo, indicarne qui il codice. Tipo Ordinamento Indicare quale ordinamento (tipo di rappresentazione) va utilizzato per stampare le schede di movimentazione.
Stampa su griglia Dalla stampa su griglia è possibile:
|
 |  |  |  |  | 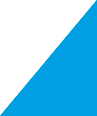 |
 |  |  |  |  |  |
 | |||||