
 |
 |  |  |  |
 | |||
Impostazione stampe/visualizzazioni parametriche | |||
|
Nome programma: BS--ISTP.DLL
Questo programma è utilizzato per la creazione, la modifica e la cancellazione di formati di stampa, permette di basare una Stampa/Visualizzazione su un file report ".RPT" oppure su una stringa SQL (per un discorso introduttivo vedere Le stampe e le visualizzazioni parametriche). Attenzione: è consigliabile non usare i codici compresi fra 1 e 599 (riservati a NTS). In fase di aggiornamento se si sceglie di aggiornare i dati delle stampe parametriche, tali codici riservati se usati verranno persi. Nel caso si voglia creare un nuovo formato di stampa basato su un report, eventualmente commissionato all'installatore, è sufficiente porre il file report ".RPT" nella cartella Se invece si desidera basare un formato di stampa su una query SQL, è sufficiente digitare l'istruzione nell'apposita casella di testo Stringa SQL Server (è possibile anche incollare una istruzione SQL dopo averla copiata da un altro strumento di generazione) lasciando vuota la casella nome file rpt, completando l'inserimento con il codice del formato di stampa e il relativo titolo. NB: la casella di testo Stringa SQL Access serve ad inserire l'istruzione SQL in formato access per utilizzare il formato di stampa su Classic Start.
Sempre in fase di inserimento, oppure successivamente in fase di modifica, si possono impostare dei Filtri Utente, attraverso i quali è possibile imporre una o più condizioni (per esempio "Provincia = 'RN'" nel caso di una condizione; "Provincia = 'RN' AND Prefisso = '0541'" nel caso di due condizioni). Da notare il fatto che i Valori Campo e gli Operatori possono successivamente essere modificati anche dal programma Stampe/Visualizzazioni Parametriche prima di richiedere la stampa. L'inserimento di un filtro utente ha inizio specificando il campo a cui si riferisce utilizzando la funzione di zoom e selezionando ivi la tabella, a cui il campo appartiene, e poi il campo stesso.
Effettuata la selezione, nella casella Descrizione Campo apparirà il nome esteso del campo selezionato, nella Casella Nome Campo apparirà, invece, il nome che il campo possiede all'interno degli archivi di Business, e nella casella Tipo Campo apparirà il tipo del campo che è stato selezionato (Stringa, Byte, Data/Ora, Numerico, etc...). Nella casella Operatore, invece occorre inserire l'operatore di confronto sulla base del quale vengono filtrati i dati estratti dal report o dalla query:
Infine, nella composizione di un filtro, occorre specificare il valore con il quale il campo deve essere confrontato e ciò deve essere fatto nella casella valore campo, digitando direttamente un valore oppure premendo il tasto di zoom per ottenere un elenco dei valori esistenti e validi per completare il filtro.
Più filtri possono essere messi in relazione por formare condizioni composte. La casella Composizione relazionale filtri è preposta a contenere la condizione composta attraverso gli operatori relazionali, di seguito elencati:
Vediamo cosa digitare nella casella composizione relazionale filtri utilizzando l'esempio dell'operatore NOT sopra descritto. Supponiamo inseriti i filtri 1 (DataNascita<01/01/80) e 2 (DataNascita>31/12/89), attraverso i bottoni in basso a destra, oppure digitando direttamente, possiamo inserire la composizione logica dei due filtri come segue: NOT ( 1 OR 2 ). Notare che in luogo dei due Filtri semplici abbiamo digitato il numero a loro corrispondente. Si raccomanda particolare attenzione all'uso delle parentesi che come in aritmetica modificano l'ordine di valutazione dell'espressione. Ricordiamo, inoltre, che il NOT precede AND e OR nell'ordine di valutazione dell'espressione e che nello stesso livello di parentesi, la valutazione procede, come in aritmetica, da sinistra a destra. Il campo Tabella principale per codice ditta deve essere impostato solo per i report che operano su dati organizzati per ditta (per esempio nella query sottostante c'è la tabella delle registrazioni contabili, PRINOT, oppure dei movimenti di magazzino, MOVMAG; o di qualsiasi altra tabella col campo 'cod.ditta' all'interno). Va indicato in tal campo il nome della tabella principale della query, su cui deve essere passato come filtro il valore del codice ditta corrente. Per 'tabella principale' si intende quella (o una di quelle) che nella query si trova a destra di tutte le RIGHT JOIN e a sinisra di tutte le LEFT JOIN. Nel caso di INNER JOIN centrali, la tabella principale è una qualsiasi delle tabella collegate nella INNER JOIN stessa. NB: durante l'impostazione delle stampe paramentriche query creando delle query di tipo UPDATE/DELETE/INSERT non è possibile inserire dei filtri, al contrario delle SELECT oppure dei file RPT ove invece i 15 filtri sono operativi. Questo è un comportamento voluto per motivi di sicurezza e anche impostando dei filtri questi non veranno valutati al momento dell'esecuzione della query. Per spostarsi tra i vari formati utilizzare i tasti di scorrimento presenti nella toolbar, invece per posizionarsi su uno specifico formato esistente, posizionarsi sul campo descrizione, premere il tasto di zoom e selezionare il formato sul quale posizionarsi.
Duplicare un formato esistente Per duplicare un formato di stampa esistente posizionarsi su tale formato e premere il tasto Duplica, nella finestra che appare digitare il codice da attribuire al nuovo formato duplicato.
|
 |  |  |  |  | 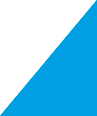 |
 |  |  |  |  |  |
 | |||||