
 |
 |  |  |  |
 | |||
Esempio con anagrafica ubicazioni | |||
L'esempio trattato ora aggiunge al magazzino 1 una definizione di struttura per ubicazione, come da immagine sotto:
Nella struttura specificata tutti gli ultimi livelli hanno impostato com volume il valore 20, quindi i piani per la zona AA, le celle per la zona BB e la stessa zona ZZ.
A questo punto creiamo 3 articoli a piacere, specificandone l'ubicazione di default nel tab altri dati
impostiamo nel tab magazzini/u.m. un valore del rapporto di conv. UdC, nell'esempio uguale a 3
e impostiamo nel tab dati aggiuntivi il flag della gestione ubicazione e un volume, nell'esempio è impostato uguale a 1, cioè ogni unità di UMP dell'articolo occupa una unità di volume dell'ubicazione (da noi per semplicità tutte impostate a 20).
Duplichiamo l'articolo sopra in altri due (cambiandone solo codice articolo e descrizione).
Ora creaimo un nuovo ddt ricevuto sul magazzino 1, inserendo una riga per ogni articolo creato in precedenza con una quantità pari a 6, notiamo che viene proposta l'ubicazione impostata sull'articolo ZZ----------.
Salvato il ddt ricevuto appena inserito se torniamo nell'anagrafica delle ubicazioni, possiamo visualizzare la giacenza delle ubicazioni tramite l'apposito tasto Giacenza
oppure con il tasto Situazione possiamo vedere la percentuale di volume occupata delle varie ubicazioni, nell'immagine sotto infatti troviamo che i 18 pezzi caricati sull'ubicazione ZZ----------, occupano un volume pari a 18/20 che corrisonde appunto al 90 percento (cella rossa).
Passiamo ora alla generazione delle UdC per il ddt ricevuto appena inserito
elaboriamo
e le stampiamo
Passiamo poi al riscontro
selezionando il ddt ricevuto (NB: visibile solo dopo aver stampato le UdC)
riscontriamo completamente la lista leggendo direttamente le 6 UdC generate prima 800000010, 800000011, ...
... e 800000015
e completiamola, accediamo poi al programma di movimentazione interna e impostiamo il prelievo della merce appena riscontrata, partendo dal magazzino 1 ubicazione ZZ----------
preleviamo le 6 UdC generate prima 800000010,
800000011, ...
... e 800000015
impostiamo dalle opzioni la la spunta di Colloca righe selezionate (vedi immagine sotto)
poi passiamo alla fase di colloca e per le varie righe prelevate scegliamo l'ubicazione dove collocarle
nel nostro esempio collocheremo i motori gli articoli MOTORI2T e MOTORI4T nell'ubicazione BB01001001AA
e l'articolo MOTORIE12 nell'ubicazione BB01001001BB
ottenendo il risultato sotto
ora torniamo nelle opzioni e premiamo il pulsante Completa per terminare la movimentazione
e generare il documento di movimentazione interna
se proviamo ad aprire il documento appena generato
ci ritroveremo i prelievi (scarichi) e i collocamenti (carichi) fatti
Ora tornando nuovamente alla finestra di giacenza troveremo che gli articoli sono stati efffettivamente spostati sulle ubicazioni BB01001001AA e BB01001001BB svuotando la ZZ----------
cosi come lo si vede anche dalla situazione ubicazioni dove l'occupazione della ZZ---------- è tornata allo 0%
mentre le due ubicazioni:
|
 |  |  |  |  | 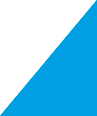 |
 |  |  |  |  |  |
 | |||||