
 |
 |  |  |  |
 | |||
Picking su palmare | |||
Nome programma: BUSPICK.EXE Le Picking Lists possono essere generate in tre modi diversi:
Al momento della generazione della Picking Lists, verrà creato un file con nome PIKxxxxxxxxx.PIK (al posto delle x sarà inserito un progressivo numerico che corrisponde all'id della picking list) nella cartella \ASC sul server di Business. NB: in un file di picking possono essere presenti diverse note di prelievo; questo per dare la possibilità al magazziniere di preparare materiale 'per destinazione', anche se appartenente a diversi clienti. Quando viene generata la Picking lists, sulle note di prelievo relative viene modificato il flag 'Vistato', da 'Non Vistato' a 'Trasferito per picking'. Nel momento in cui il terminalino si collega alla cartella condivisa \ASC del server (attraverso la modalità scelta, es. Wi-Fi) per vedere i file disponibili e ne prende in carico uno, il nome del file viene rinominato aggiungendo in coda '_' + nome del terminalino (es. PIK000000001_TERM1.PIK). In questo modo il file è come se diventasse di proprietà del terminalino che l'ha selezionato, quindi non potrà essere preso in carico da nessun altro. Nel momento in cui viene preso in carico un file di picking, da Business non sarà più possibile modificare o cancellare il contenuto delle note di prelievo relative. A questo punto il terminalino può lavorare scollegato da Business in piena autonomia, per cui si potranno prelevare materiali in zone non coperte da rete intranet/wi-fi, inquanto all'interno del file sono presenti tutte le informazioni necessarie al magazziniere per preparare la spedizione. Sarà necessario essere nuovamente collegati (on-line) solo qualora si desideri conoscere l'esistenza a magazzino di un articolo o al momento del completamento dell'operazione. Quando il terminalino restituirà il file debitamente compilato, il file verrà rinominato aggiungendo in coda un '_OK' (es. PIK000000001_TERM1_OK.PIK). Per elaborare il file completato è possibile procedere in due modi:
Durante l'elaborazione dei file completati verranno aggiornate le note di prelievo collegate alla picking list. Anche il flag 'Vistato', verrà aggiornato da 'Trasferito per picking' a 'Vistato'. Dal terminale è possibile lavorare on-line oppure off-line. è neccessario essere on- line per:
Tutte le altre operazioni possono essere effettuate off line:
Operatività del programma sul Pocket Pc All'avvio del programma è possibile selezionare la funzione 'Nuovo' oppure 'Apri'. Selezionando 'Nuovo', il palmare si collegherà, utilizzando la modalità prescelta, alla cartella condivisa sul server dove risiedono i file di picking disponibili per selezionare il file da elaborare, con 'Apri' sarà possibile aprire il file di picking precedentemente iniziato e non ancora completato.
Una volta selezionato il file il programma si posiziona sulla griglia principale in modalità 'Visualizza solo le righe non totalmente evase' (griglia colorata di bianco). In griglia, per default, sono visibili le colonne 'NR' (ovvero un progressivo che distingue una nota di prelievo dall'altra), codice articolo, descrizione, colli ancora da prelevare, codice pacco, ..., ubicazione Nella parte bassa dello schermo sono presenti diversi tab per poter accedere alle varie funzionalità del programma Funzione per spostarsi dalla griglia 'MAIN' al dettaglio testata nota di prelievo
Nella toolbar in basso:
Gli articoli sono prelevati tramite codice a barre (per la lettura del codice è necessario che il terminale invii automaticamente un ENTER al termine della lettura del barcode). Dopo aver verificato la presenza del codice a barre tra gli articoli visibili in griglia, verrà incrementata la quantità prelevata (e quindi in griglia verrà decrementata la quantità residua da prelevare) di un collo. Dalla release 13 SR1 è stata implementata una funzionalità che permette di riscontrare gli articoli sia utilizzando il codice a barre presente nella tabella barcode, che il codice articolo. In pratica 'sparando' su un codice a barre viene prima eseguita una ricerca tra i barcode, se non viene riscontrato nessun articolo viene fatta una ricerca tra i codici articolo. Per il fatto che il codice a barre permette di identificare in modo univoco articolo + eventuale fase articolo, se si riscontra il cod. articolo viene selezionato l'articolo con fase più alta (ad esempio se tra gli articoli da riscontrare c'è MP1 fase 1 ed Mp1 fase 2 viene preso il secondo). Quando la quantità residua è uguale a zero la riga verrà tolta dalla griglia delle righe non totalmente evase ed inserita in quella delle righe evase, pertanto possibile rivederla utilizzando la funzione 'Vis. Evasi'. Inoltre, al primo prelievo di un determinato articolo, viene assegnata alla riga relativa, il codice del pacco assegnato alla merce (corrisponde al pacco selezionato: es 'PK1'). In seguito tutti i prelievi eseguiti su quella riga saranno riferiti a quel pacco (PK1). Se si desidera inserire alcuni pezzi della riga in un altro pacco occorre andare nella sezione 'Varie' ed utilizzare il comando 'Crea Pacco' per crearne uno nuovo ed utilizzare la funzione 'Spezza' per dividere la riga parzialmente evasa in due (una con la parte di quantità già prelevata, una seconda con una parte o tutta la quantità non ancora prelevata e con codice pacco non impostato), selezionare il pacco in cui inserire il materiale che dovrà essere prelevato e passare nuovamente il barcode. NB: se si utilizzano più pacchi, in griglia saranno visibili sempre e solo le righe non assegnate a nessun pacco e quelle con codice pacco uguale a quello selezionato. Con la funzione 'Annulla prelievo' è possibile decrementare la quantità prelevata della riga su cui si è posizionati di una unità. Se con questa operazione la riga risulta avere quantità prelevata uguale a 0 viene cancellato anche il codice pacco ad essa associato. Nella sezione 'Nota Pr', oltre agli estremi del documento, è presente il flag 'Chiusa'. Se deselezionato, in fase di acquisizione file dal programma di 'Gestione picking', la nota di prelievo non verrà adeguata al reale prelievo del materiale, ma verrà semplicemente liberata dal codice picking. Come dire: visto che il materiale presente nella nota di prelievo per la maggior parte è mancante dal magazzino, annulla il picking su quella nota. Sempre in questa schermata sono presenti dei campi dove impostare totale colli, aspetto esteriore dei beni e totale pesi relativi alla nota di prelievo selezionata: questi dati verranno ritornati a business per completare la nota di prelievo. Ovviamente se nel picking sono presenti più note di prelievo nella sezione suddetta verranno visualizzati gli estremi della nota collegata alla riga di griglia su cui si è posizionati. Nella sezione 'Varie' sono presenti i seguenti comandi: 'Crea pacco': permette di creare un nuovo pacco in cui inserire il materiale prelevato 'Canc. Pacco': per poter cancellare un pacco precedentemente creato. Sono cancellabili solo i pacchi non collegati a righe di griglia. Non è cancellabile il primo pacco. 'Annulla picking': per annullare il picking e rilasciare il file sul server 'Completato': per segnalare il completamento del prelievo e copiare il file di pick sul server in modo che Business possa processarlo. Se settata l'opzione 'POCKET_AGG_BUS=S' nel file di configurazione, durante l'operazione di completamento viene lanciato un comando sul server in modo che le note di prelievo collegate al picking in fase di chiusura vengano aggiornate, evitando di dover lanciare manualmente il comando di acquisizione dal programma di Business 'Gestione picking' 'Sospendi': serve per salvare il file sul server ma non dichiarare il completamento. In questo modo è possibile aprire altri file di picking e, una volta ultimati/sospesi altri picking, riaprire il primo picking per continuare a trattarlo. 'Esistenza articolo': utilizzabile solo quando il terminale è collegato alla rete, permette di eseguire una interrogazione sul server di business per visualizzare l'esistenza per magazzino dell' articolo su cui si è posizionati. Note particolari per articoli gestiti a lotti/matricole/ubicazioni Gli articoli gestiti a lotti, a matricole e ubicazioni vengono processati in più tempi: la prima volta che si passa il barcode questo viene inteso come barcode articolo e vengono filtrati solo gli articoli appartenenti al barcode scelto (la colonna descrizione articolo scompare per lasciare spazio alle colonne lotto o matricola); poi viene chiesto (se necessario) il barcode ubicazione, quindi eventuali barcode lotti/matricole. Fino a quando non premo il tasto ENTER senza farlo precedere da nessun carattere il programma rimane in modalità 'scelta lotto/matricola; questo per permettere il seguente scenario: se devo prelevare 5 pezzi dello stesso articolo con 5 matricole, passo il codice articolo, quindi passo le 5 matricole, alla fine premo enter per informare il programma che ho ultimato le operazioni sull'articolo suddetto. Volendo, solo per gli articoli gestiti a lotti/matricole, è possibile evitare di selezionare l'articolo tramite codice a barre e premere semplicemente ENTER sulla riga del codice articolo a cui associare i successivi barcode lotto/matricola. ATTENZIONE: il codice ubicazione dato da Business è solo propositivo e non può essere diversamente in quanto, mentre facendo una nota di prelievo il numero di lotto/matricola non viene mai proposto da programma e comunque è possibile salvare la nota di prel. senza lotto/matricola, l'ubicazione viene proposta dall'anagrafica articoli e non è possibile salvare la nota di prelievo senza indicare ubicazioni. L'operatore può cambiare liberamente il codice ubicazione riscontrato. NB: Sono supportati articoli a lotti, matricola, fase, e ubicazione dinamica, NON a commessa. Stampare da Buspick Per eseguire le stampe di etichette sovraccollo e/o packing list il programma si appoggia al server sfruttando il motore di stampa di Business, per cui questa funzionalità è utilizzabile solo quando il palmare è 'connesso' con la rete. Tecnicamente la stampa viene eseguita in questo modo: il programma residente sul palmare passa tramite comandi SQL i dati sul database di Business, poi lancia il comando che Busserv.exe intercetta e che, in base alle istruzioni passategli ed ai dati presenti nel database di Business, lancia la stampa sulla stampante predefinita (tramite BusNet.exe in modalità batch). Eventualmente la stampante potrà essere configurata tramite le opzioni di multireport di Business (per quanto riguarda la stampa etichette sovraccollo tramite le opzioni di registro BSVESTCO/Reports1, per la stampa packing list tramite le opzioni di registro di BSPKSTET/Reports1). Per maggiori informazioni sull'argomento si veda Introduzione al Picking su palmare negli Argomenti e Moduli. |
 |  |  |  |  | 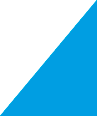 |
 |  |  |  | 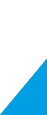 |  |
 | |||||