
 |
 |  |  |  |
 | |||
Gestione stoccaggio e movimentazione interna | |||
Nome programma: BNRMMOVI.DLL Tramite il programma di gestione stoccaggio e movimentazione interna è possibile gestire la posizione dei materiali a livello di magazzino, ubicazione e commessa direttamente da un palmare o Pocket PC. Il programma genera in automatico dei documenti di movimentazione interna, in base agli articoli che sono stati prelevati e collocati, permettendo di tenere traccia di tutti i movimenti dei singoli prodotti. Punti di forza
Limiti
Funzioni Principali
Il programma di gestione stoccaggio e movimentazione interna consente di gestire la movimentazione degli articoli a livello di magazzino, ubicazione e commessa. Per ogni riga di movimentazione creata dal programma verranno generate due righe in un documento di magazzino di movimentazione interna, una di scarico dall'origine e una di carico sulla destinazione (NB: per poter generare il documento occorre impostare correttamente tutte le opzioni dal registro di Business NET oppure tramite il programma Personalizzazione movimentazione interna). Il programma prevede 2 tipi di scenari diversi:
All'apertura del programma viene caricato in automatico la movimentazione precedentemente sospesa. NB: si può avere al massimo una sola movimentazione sospesa per utente. Il programma riconosce le dimensioni dello schermo e si adatta in automatico, le immagini potrebbero variare in base al tipo di dispositivo utilizzato. Inoltre su tutte le griglie è stato attivato il ridimensionamento automatico delle colonne in base alla quantità di dati inserita, questo permette di risparmiare spazio a video, se si vuole disattivare l'opzione è possibile farlo dall'interno del programma. NB: al momento non sono supportati gli articoli a taglia e colore. All'avvio del programma appare la schermata riportata sotto, la quale ha un menù in alto con 4 tasti che permettono di accedere alle diverse sezioni del programma, è possibile riconoscere la sezione attualmente selezionata perché risulta essere più chiara rispetto alle altre. Testata Nella testata sono presenti i dati generici che saranno assegnati alle varie righe del documento, in questa parte è possibile scegliere il magazzino, l'ubicazione di partenza e specificare il magazzino di destinazione.
Carica magazziniSe la spunta è attiva i magazzini (esclusi quelli dei terzisti) vengono caricati nei 2 combo di magazzino di partenza e magazzino di destinazione, per poter effettuare una ricerca più rapida senza dover conoscere il numero del magazzino. Togliendo la spunta appariranno al posto dei combo appariranno delle caselle di testo dove è possibile specificare il numero del magazzino con a fianco la descrizione. In questa situazione è possibile utilizzare anche i magazzini dei terzisti. Magazzino partenzaè possibile scegliere dalla lista dei magazzini quale sarà il magazzino di partenza da assegnare alle righe del documento. è possibile modificare il magazzino in qualsiasi momento, anche a prelievo già iniziato. In questo caso gli articoli già prelevati continueranno ad avere il vecchio magazzino, mentre ai nuovi articoli verrà assegnato il nuovo magazzino. Ubicazioneè possibile specificare un'ubicazione di partenza della merce, se specificata l'ubicazione non viene richiesta in fase di prelievo, può essere utile se la merce è stata momentaneamente in un'ubicazione generica di stock in attesa che sia portata all'ubicazione di picking. Nel campo è possibile inserire anche la transcodifica numerica dell'ubicazione, in questo caso verrà tradotta in automatico nell'ubicazione associata. Cancella (Gomma) Premendolo viene svuotato il campo Ubicazione. Magazzino destinazioneUtilizza le stesse logiche del magazzino di partenza, ma è applicato alla destinazione. Sospendi ed esciSospende la movimentazione ed esce dal programma. All'avvio del programma da parte dello stesso operatore saranno caricati i dati relativi alla movimentazione sospesa. Cancella ed esciCancella la movimentazione fatta fino a quel momento ed esce. Apri docu. altri oper.Apre la lista dei documenti sospesi da altri operatori.
In questa schermata è possibile selezionare un documento sospeso e aprirlo premendo il tasto conferma. Per poter aprire un documento non bisogna avere altri documenti attivi al momento. All'apertura di una movimentazione sospesa da un altro operatore il documento viene riassegnato all'operatore corrente. Premendo il tasto annulla è possibile tornare alla testata. Usando le frecce è possibile muoversi all'interno della griglia. Opzioni
Preleva e colloca in automaticoPermette di cambiare tra i 2 scenari possibili:
Colloca righe selezionateSe la spunta è attiva allora si considera che si voglia collocare la riga selezionata all'interno della griglia colloca. Se la spunta è disattivata per collocare è necessario identificare l'articolo sparando sui vari codici a barre. Dimensione Automatica ColonneRidimensiona in automatico le colonne in base alla quantità dei dati che contengono, per cercare di risparmiare spazio. Chiedi commessa destinazioneSe la spunta è attiva per gli articoli gestiti a commessa verrà chiesta anche la commessa di destinazione, nel caso si voglia modificare la commessa di un articolo. Memorizza BarcodePermette di memorizzare un barcode e di associarlo ad un articolo. CompletaCompleta l'operazione e genera un documento di movimentazione interna con 2 righe per ogni articolo movimentato. Una riga di scarico dalla locazione di prelievo e una di carico sulla destinazione scelta. Per poter completare correttamente il documento è necessario aver specificato le voci di registro che impostano i parametri che il programma dovrà usare per creare il documento. Prelievo
è possibile inserire il codice a barre dell'unità di carico, dell'articolo o il codice articolo del prodotto. L'articolo identificato viene subito inserito nella griglia, se sono necessari verranno chieste informazioni aggiuntive:
In ogni momento è possibile premere sul tasto <- Ann per annullare il prelievo della riga. Completato il prelievo è possibile inserire un'altra riga (se non è spuntato Preleva e colloca in automatico) o collocare la riga appena prelevata (se è spuntato Preleva e colloca in automatico). Le righe all'interno della griglia possono avere 3 possibili colori:
Per risparmiare spazio all'interno della griglia è presente un sistema che nasconde le colonne relative a Fase, Lotto, Lotto, Matricola e Ubicazione. Queste colonne rimangono nascoste finché non vengono inseriti dei dati all'interno, e tornano nascoste se si cancellano i dati contenuti. I valori della griglia sono solo per visione e non è possibile modificarli manualmente. Nella griglia sono presenti le colonne di:
Cursore grigliaAll'interno di questo menù sono presenti le frecce per muoversi all'interno della griglia.
AbbassamentiTramite questo pulsante è possibile usare la gestione degli abbassamenti della merce dalle ubicazioni di Stock alle ubicazioni di Picking, premendolo verrà visualizzata una griglia con la lista degli articoli da abbassare. Questa lista viene generata tenendo conto delle quantità da prelevare tra tutte le note di prelievo non vistate e suddivisa per le quantità disponibili nelle ubicazioni di stock, dando precedenza alle ubicazioni con indice di rotazione minore.
StrumentiContiene 3 pulsanti, uno per spezzare le righe e due per cancellare le righe inserite nella griglia.
Quando si preme il tasto Spezza Riga viene chiesta la quantità che dovrà avere la nuova riga, la quantità dovrà essere superiore a 0 e minore a quella totale della riga. Cancella Riga permette di cancellare la riga attualmente selezionata. Cancella Tutto elimina tutti gli articoli presenti nella griglia, riportando il programma ad uno stato iniziale. InfoNel menù info è possibile ristampare l'etichetta associata agli articoli e l'unità di carico della riga selezionata.
Inoltre premendo Dettaglio Articolo verrà aperta una nuova schermata che permette di richiedere 3 tipi di informazioni: l'esistenza per ubicazione, l'esistenza per magazzino e i codici a barre associati all'articolo selezionato.
Colloca
Nella fase di colloca è possibile specificare un articolo inserendo il suo codice a barre o codice articolo e inserendo i dati aggiuntivi (l'ordine in cui vengono richiesti i dati è lo stesso del prelievo). Se il programma non riesce a identificare una riga univocamente allora è consigliabile selezionare la modalità Colloca righe selezionate, la riga evidenziata in azzurro sarà quella presa in considerazione per il collocamento. Quando la riga da collocare viene identificata, viene richiesta l'ubicazione (se l'articolo e il magazzino sono gestiti a ubicazione) in cui la si vuole collocare, e se è stato spuntato di chiedere la commessa di destinazione (l'articolo e il magazzino devono anch'essi essere gestito a commessa) viene richiesta la nuova commessa dell'articolo. Le righe collocate vengono evidenziate in verde e non è più possibile modificarle, ma si può solo procedere alla loro cancellazione. I pulsanti Giacen. e Situaz. servono per avviare i programmi di Giacenza nelle ubicazioni e Situazione disponibilità nelle ubicazioni, per poter vedere l'attuale stoccaggio dei materiali, per maggiori dettagli vedere la guida relativa. Il menù in basso ha le stesse funzionalità della parte di prelievo. Rispetto alla griglia nella parte di prelievo sono state aggiunte le colonne di:
Mappa della struttura del programma
|
 |  |  |  |  | 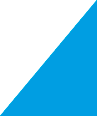 |
 |  |  |  | 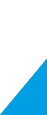 |  |
 | |||||