
 |
 |  |  |  |
 | |||
Inventario su palmare | |||
Nome programma: BNRMINVE.DLL Il programma di inventario su palmare consente la creazione, direttamente da un palmare o Pocket PC, di liste selezionate di articoli. Inoltre è possibile generare un file di testo con le associazioni di articolo\quantità o barcode\quantità per poter essere importati dal programma di gestione documenti di magazzino. Punti di forza
Limiti
Funzioni Principali
Tramite questo programma è possibile creare delle liste di articoli che sono visibili dal programma di Liste Selezionate Articoli. Inoltre al completamento dell'operazione il programma permette di scegliere se generare un file da importare all'interno di gestione documenti di magazzino. Il programma riconosce le dimensioni dello schermo e si adatta in automatico, le immagini potrebbero variare in base al tipo di dispositivo utilizzato. Inoltre su tutte le griglie è stato attivato il ridimensionamento automatico delle colonne in base alla quantità di dati inserita, questo permette di risparmiare spazio a video, se si vuole disattivare l'opzione è possibile farlo dall'interno del programma. NB: al momento tale programma non supporta il modulo di taglia e colori. All'apertura appare la seguente finestra:
Mostra la schermata per poter partire con la creazione di una nuova lista. Permette di aprire la finestra per poter scegliere una lista precedentemente sospesa. Esce dal programma. Nuovo Permette di scegliere su quale magazzino impostare la lista e quale descrizione dovrà apparire sulla lista creata nel programma di Liste Selezionate Articoli.
Inserire la descrizione da assegnare alla lista. Cancella (Gomma) Premendolo viene svuotato il campo Descrizione lista. Contiene la lista dei magazzini esclusi quelli dei terzisti. è possibile scegliere i magazzini dei terzisti togliendo la spunta su Precarica Magazzini, così facendo il combo diventa un textbox per poter inserire un qualsiasi magazzino codificato nella tabella dei magazzini. Quando la spunta è attiva mostra un combo con i magazzini propri escludendo quelli dei terzisti. Se la spunta non è attiva è possibile inserire un qualsiasi numero che sia associato ad un magazzino anche appartenenti ai terzisti. Genera la lista e da questo momento è possibile vedere la lista in Liste Selezionate Articoli. Torna alla schermata iniziale. Apri La griglia mostra quali liste sono state sospese (cioè che hanno il valore Sospeso nella colonna Status nel programma delle Liste Selezionate Articoli).
Attivando la spunta la griglia mostra tutte le liste sospesi senza filtrare per l'operatore corrente. Consente di riprendere il lavoro su una lista sospesa. Se la lista era assegnata ad un altro operatore la assegna a quello corrente. Spostano il cursore della cella attualmente selezionata nella griglia, per potersi muovere senza dove usare la barra di scorrimento. Torna alla schermata iniziale. Inventario Ora è possibile iniziare la creazione della lista dei materiali. La griglia mostra gli articoli attualmente messi nella lista.
Sparando su un codice a barre, un'unità di carico o inserendo un articolo il programma aggiungerà l'articolo alla lista, e chiederà tutti i dati che possono essere utili per identificare meglio l'articolo:
Mostra i tasti freccia per muoversi all'interno della griglia.
Visualizza il menù con le funzioni di Spezza, Cancella Riga e Cancella Tutto.
Premendo Dettaglio Articolo verrà aperta una nuova schermata che permette mostra alcune informazioni sull'articolo attualmente selezionato.
Mostra la finestra che permette di sospendere, completare o cancellare la lista, inoltre sono presenti alcune opzioni. Opzioni/Conclusione Da questa schermata è possibile procedere alla sospensione/cancellazione/conclusione della lista. Inoltre si può procedere a configurare alcuni opzioni che modificano il funzionamento del programma.
Cancella la lista eliminandola dalle Liste Selezionate Articoli. Sospende la lista e tra le Liste Selezionate Articoli apparirà in stato di sospeso. Conclude la lista e la imposta come Completata tra le Liste Selezionate Articoli. Se la spunta è attiva inserendo 2 volte lo stesso articolo (con anche la stessa fase, lotto, ecc...) la quantità inserita la seconda volta verrà aggiunta alla quantità della prima riga. Altrimenti creerà due righe distinte. Quanto è attiva il programma chiede in fase di riscontro dell'articolo la quantità da assegnare alla riga. In caso non sia attiva considera ogni volta che viene identificato un articolo che abbia quantità 1. Genera File (solo Art./Qta) o (solo BC/Qta) Se è attiva la spunta al completamento genererà un file di testo da poter importare dentro gestione documenti. Se non è stata impostata l'opzione di registro Quanto è attiva la dimensione delle colonne delle griglie viene ridimensionata in automatico in base ai dati che contiene per poter ottimizzare lo spazio nelle griglie. Torna alla schermata di inventario per continuare ad aggiunta di articoli alla lista. Permette di associare un barcode sconosciuto ad un articolo. Mappa della struttura del programma
|
 |  |  |  |  | 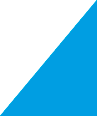 |
 |  |  |  | 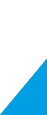 |  |
 | |||||