
 |
 |  |  |  |
 | |||
Una Sessione di Prova del modulo project management | |||
Per comprendere meglio il funzionamento del modulo Project Management e l'interazione con le altre funzioni del prodotto si consiglia di eseguire un giro completo di creazione di una commessa ed avanzamento dei relativi tasks su archivi da voi predisposti oppure sull'azienda PROVA. Procedere come segue : 1 - Definizione Ruoli ed Utenti. Innanzitutto occorre codificare le figure coinvolte nella gestione della commessa ed i ruoli attribuibili a ciascuna di queste all'interno delle singole commesse; iniziare quindi a codificare i "Ruoli Aziendali" (Menù Tabelle ed Archivi / Altre Tabelle), occorre codificare almeno il ruolo "AMCO" (Amministratore di commessa), per definire quantomeno un responsabile generale di progetto da attribuire alle commesse. A questo punto è possibile definire le risorse coinvolte nella gestione delle varie commesse (dalla voce di menù "Menù Tabelle ed Archivi / Altri Archivi Anagrafici / Contatti e risorse"); ed infine occorre dare una collocazione all'interno della struttura organizzativa a tali risorse (dalla voce di menù "Menù Tabelle ed Archivi / Altri Archivi Anagrafici / Organizzazione Interna Azienda"). 2 - Codifica Tipi Attività. Una volta completata la codifica della struttura organizzativa sarà possibile descrivere alcune delle attività svolte per portare a completamento le commesse. Utilizzare quindi il programma di gestione "Voci di Commessa" (menù "Project Management / Tabelle Pr. Management") per caricare le caratteristiche dei tasks che saranno utilizzati sulle commesse per descriverne il percorso di completamento. Come descritto in precedenza, vi sono alcuni valori delle voci di commessa che sono estremamente importanti per caratterizzarne il comportamento una volta inserita la voce come task di una commessa; rammentiamo ad esempio i valori relativi a "Tipologia Attività" e "Gestione Costi". Sulle "Voci di Commessa" è obbligatorio codificare il campo "Tipo Task", che fornisce una classificazione delle attività in base al tipo e permette di parametrizzare i task utilizzati in commessa secondo i criteri identificati dall'apposita tabella " (Voce "Tipi Task" del menù "Project Management / Tabelle Pr. Management"). Oltre a fornire una classificazione delle attività, la tabella dei "Tipi task" permette anche di parametrizzare le descrizioni relative alle varie date ed agli stati dell'attività che i task presentano una volta inseriti in commessa. Inoltre permette di creare una vera e propria scheda di campi aggiuntivi parametrici (di tipo "numerico", "testo", "data", "Valori" con il relativo combo di trascodifica), valorizzabile sulla commessa separatamente per ciascun task. Un campione di voci di commessa tipiche potrebbe essere il seguente :
Legenda valori Segno : 3 - Classificazione Commesse. Gli ultimi dati che occorre necessariamente codificare prima di iniziare a descrivere le commesse, sono gestibili tramite la voce "Tipi Commesse", (menù "Project Management / Tabelle Pr. Management"). Questa tabella, insieme alle tabelle non obbligatorie "Tipi Impianto" e "Progetti", permette una classificazione delle commesse descritte. 4 - Schemi di Commessa. Qualora esistessero attività o parti di commessa, o anche intere commesse, la cui struttura fosse ripetibile sulle commesse effettive che si andranno a descrivere, sarà possibile creare dei modelli che descrivono nel dettaglio la struttura di tali gruppi di attività, e che potranno essere utilizzati successivamente durante la creazione delle commesse effettive, (voce di menù "Project Management / Schemi di Commessa"), I modelli caricati ricalcano in tutto e per tutto la struttura delle commesse, ad eccezione di alcuni dati specifici (es.: "Date di inizio e Fine previste", ecc.). 5 - Ulteriori Tabelle Specifiche. Completata la fase di codifica dei dati necessari alla descrizione delle commesse, è possibile passare direttamente ad un inserimento delle commesse stesse (senza dettagliare ulteriormente altre informazioni aggiuntive), oppure creare i dati delle rimanenti tabelle specifiche del modulo (menù "Project Management / Tabelle Pr. Management"); in particolare si segnalano :
6 - Codifica delle Commesse. A questo punto è possibile passare alla descrizione vera e propria delle commesse. Tramite la voce "Gest. Strutt./Avanz. Commesse" del menù "Project Management", si possono creare nuove commesse e/o manutenere ed aggiornare quelle esistenti. Creando un nuovo documento, viene automaticamente agganciata la tabella "Anagrafica commesse" e vengono richiesti i dati identificativi generali della commessa stessa. Gli unici dati obbligatori riguardano il "Codice Cliente" ed il "Tipo Commessa". I dati rimanenti descrivono in generale la commessa (Campi "Note", "Date", "Documento di Origine"), e ne forniscono una classificazione specifica (campi "Settore", "Area", "Progetto" di appartenenza, "Tipo Commessa", "Impianto", "Destinazione" diversa del committente, "Sede" di pertinenza, "Responsabile", "Intermediario", "Gestore"). è possibile inoltre ricondurre la commessa ad un eventuale "Contratto Quadro" (gestibile dalla voce di menù "Project Management / Contratti quadro"), che riepiloga descrittivamente le condizioni generali che regolano il rapporto di fornitura con il committente ed aggancia il listino utilizzato per assegnare i prezzi in preventivazione. Una volta confermati i dati di testata, tramite la voce "File / Accessi per Operatore", definire gli utenti abilitati ad accedere i dati della commessa ed i ruoli con cui ciascun utente può avere accesso alle varie attività. Occorre definire sempre almeno un utente con ruolo "AMCO" (Amministratore di commessa), codificare quindi almeno l'utente con cui si accede abitualmente a Business. Ciascun utente può avere anche ruoli diversi per la stessa commessa, la definizione dei ruoli permette di controllare la possibilità di modifica dei singoli tasks, vincolandola ad un ruolo specifico. In questo modo solo gli utenti specificati possono visualizzare i dati di commessa; inoltre i task per cui è specificato un particolare ruolo abilitato potranno essere modificati solo dagli utenti con accesso alla commessa che sono identificati con il ruolo corrispondente. Completati i dati generali di commessa si passa quindi alla stesura di quella che viene comunemente definita Work Breakdown Structure ( WBS ); si iniziano cioè ad elencare e descrivere tutte le attività che devono portare al completamento della commessa stessa. Come già accennato, la struttura delle commesse è rappresentata su un massimo di quattro livelli (Capitoli, Targets, Tasks Padri, Tasks Elementari), per cui è possibile posizionarsi sull'albero rappresentato e gestire i dati di dettaglio dei task di livello inferiore nella griglia. L'inserimento dei tasks può avvenire manualmente, codificando i task livello per livello in successione, oppure sfruttando modelli di commessa o di parti di commessa ed inserendoli all'interno della struttura, sotto l'attività su cui l'utente è posizionato. Questa funzione è resa disponibile, dal programma di "Gestione Str./Avanz. Commesse" tramite la voce "File / Inserisci Schema Commessa" , ed attinge ai modelli di commessa gestibili dall' apposito programma (voce di menù "Project Management / Schemi di Commessa"). Rifacendosi agli esempi di voci di commessa descritti, codificare nella griglia le seguenti attività :
Posizionarsi quindi sull'albero in corrispondenza della voce "PF" (definita come attività di riepilogo), e codificare sulla Griglia le seguenti attività :
La struttura della commessa risultante rispecchierà a grandi linee un schema su due livelli estremamente generico, ma riportante quasi tutti i tipi di attività generalmente utilizzati :
Le commesse possono essere codificate sia specificando le righe di task una ad una attraverso i vari livelli, sia posizionandosi su un particolare Task ed utilizzando la funzione "File / Inserisci Schema Commessa" per agganciare direttamente sotto il livello del task un modello di commessa (o di una parte di commessa) prestrutturata. Come accennato in precedenza, tali modelli sono gestibili tramite la voce di menù "Project Management / Gs. Schemi Commessa"; il funzionamento del programma e la struttura dei dati gestiti ricalca in tutto e per tutto quella della gestione commessa, tranne che per la mancanza di alcuni dati di dettaglio tipici delle sole commesse effettive (Committente, date, valore base per ricarichi, ecc.). Lo stesso esempio di commessa visto finora, sarebbe stato gestibile codificando uno schema di commessa con le voci presenti come sottolivello di "PF". Schema di commessa "SCHEMA-PF", composto dalle seguenti attività :
A questo punto la codifica dei sottolivelli di PF avrebbe potuto essere effettuata anche inserendo lo schema di commessa "SCHEMA-PF", una volta posizionatisi sul task "PF". L'esempio è stato volutamente mantenuto su un solo livello, ma gli schemi agganciati possono essere anche delle vere e proprie commesse strutturate a loro volta fino al livello massimo di dettaglio. Occorre prestare quindi attenzione alla struttura dello schema che si intende utilizzare ed alla posizione in cui lo si intende inserire; eventuali livelli eccedenti il massimo possibile verrebbero troncati nella commessa. Durante la codifica dei tasks sarà anche possibile impostare i valori previsti per le singole attività, relativi a "Costo previsto", "Q.tà prevista", "Lavoro previsto", in funzione del tipo gestione costi impostato su ciascuna voce di commessa utilizzata. Qualora fosse impostato il flag "Programmazione date" su un task, diventeranno obbligatori anche i campi "Data Inizio Prevista", "Data Fine Prevista", "Durata Prevista". Notare che ciascuna riga codificata in una commessa viene identificata con un "task-id" specifico. Abbiamo accennato in precedenza alla possibilità di gestire delle vere e proprie schede di dati aggiuntivi legati ad ogni singolo task, in funzione del "Tipo Task" codificato sulla Voce di Commessa relativa. Quando viene codificata una riga di dettaglio attività in commessa, una volta specificata la voce di commessa, viene proposto sulla griglia anche il relativo tipo task (gestibile dall'utente), e se quest'ultimo prevede un set di campi aggiuntivi viene attivato il tasto "Campi Speciali", che permette di valorizzare il set di dati aggiuntivi impostato e di associare tali valori al task codificato. Eventuali descrizioni dei campi di griglia "Date" e "Stato", parametrizzate per il tipo task corrente, verranno visualizzate nella parte bassa della griglia, in corrispondenza delle relative colonne. 7 - Manutenzione / Variazione / Aggiornamento dati di Commessa. Una volta creata la commessa si può vedere il comportamento del programma in variazione dei dati esistenti tramite la voce "Gest. Strutt./Avanz. Commesse" del menù "Project Management". La manutenzione di una commessa è permessa ad un solo utente per volta, mentre non esistono vincoli per quanto riguarda la consultazione; per questo alla richiesta di apertura di una commessa esistente viene richiesto anche se si intende variare il documento o meno. In fase di apertura in variazione di una commessa, qualora fossero rilevati nuovi movimenti di avanzamento per le attività della commessa, viene richiesta anche la data fino a cui desidera effettuare l'aggiornamento dei dati di avanzamento sui tasks. 8 - Documenti associati ai Tasks. Posizionandosi su una riga task all'interno della griglia di dettaglio, tramite la funzione "Record / Documenti Task" è possibile agganciare una serie di documenti ad invio manuale o automatico al task stesso. Per ciascun documento è possibile definire la modalità dell'invio ("Manuale", "Automatico al Rilascio", "Automatico all'avvio", "Automatico all'evasione"), fino a 7 destinatari diversi, ciascuno con il proprio tipo di inoltro ( "e-mail", "WinFax", "Fax", "Altro"). I documenti possono essere di qualunque tipo (esiste infatti la funzione "Record / Apri con.."), inoltre esiste la possibilità di definire modelli ".dot" con una parte del testo costituita da speciali segnaposto che agganciano i dati di gestione del Project Management. Tali documenti, all'atto dell'emissione vengono completati con i dati di riferimento e viene creato così il documento specifico (viene proposto come il nome fisico del documento componendo "Nome modello"+ "Num. Commessa" + "Task id"). 9 - Creazione / Manutenzione Preventivi. In fase di creazione di una commessa viene automaticamente creato un primo preventivo (Preventivo "0 / 0 / 0"), visibile laddove è indicato il Preventivo Corrente; ciascuna riga di commessa ha associato il preventivo cui appartiene. I preventivi sono strutturati secondo lo schema gerarchico "Preventivo / Revisione / Variante". Dal programma di "Gest. Strutt./Avanz. Commesse" (tramite la funzione "File / Nuovo preventivo") è possibile generare diversi preventivi, ciascuno composto dalle proprie righe di attività commessa. I nuovi preventivi possono essere generati come revisione o variante di un preventivo esistente, replicandone la struttura delle righe ed annullando eventualmente quello di origine. La funzione "File / Apri preventivo" permette invece di modificare i dati del preventivo e di visualizzare le righe di commessa appartenenti a questo. I dati presenti sui preventivi riguardano "Stato" e tipo preventivo (Interno o Esterno), oltre a listino applicato per i costi e Listino applicato per i Prezzi (Preso eventualmente dal contratto quadro associato). Vengono anche visualizzati i dati di Prezzo, Costo, Margine, Ricarico totalizzati a partire dai valori presenti sui task appartenenti al preventivo stesso. Le informazioni rimanenti descrivono gli estremi del preventivo di commessa, ed hanno valenza puramente descrittiva. I valori totalizzati sul preventivo possono essere manipolati anche tramite la funzione "File / Aggiorna Totali preventivo", consentendo così di avere sempre sotto controllo, per ciascun preventivo, il totale costi, i prezzi richiesti e concordati, il margine ed il ricarico effettuati (con possibilità di intervento dell'operatore su questi ultimi valori, e ricalcolo continuo in funzione delle variazioni effettuate). 10 - Stampa Preventivi. Tramite la funzione " Report" è possibile ottenere una stampa dei preventivi legati alla commessa nelle modalità "Sintetica" (riporta solo il "Prezzo Richiesto", risultante dei calcoli che il preventivo ha fatto sulle righe task), oppure "Analitica a Costi" o "Analitica a Prezzi" (riportano anche tutti i dettagli dei tasks con i valori rispettivamente delle colonne "Prezzo Previsto" e "costo Previsto"). 11 - Rilevamento avanzamenti attività : Attività Burocratiche. Si inizia a questo punto a rilevare gli avanzamenti sui tasks, seguendo i diversi percorsi gestionali. Il primo task dell'esempio ("AB", cioè "Attività burocratica" ), essendo definito come Attività di "Sola Pianificazione", non necessita di avanzamenti ed evasione; non presenta quindi punti di contatto con altre funzioni logiche del gestionale. 12 - Rilevamento avanzamenti attività : Attività di Approvvigionamento; Ordini. Sempre rifacendosi all'esempio impostato, il secondo task ("AP", Approvvigionamento Esterno) rappresenta una attività su cui necessita controllare i parametri di Costi E Quantità. Una attività di questo tipo, normalmente, per essere evasa segue un iter che parte dagli ordini a fornitore e si conclude con l'evasione di tali documenti. Per iniziare a rilevare avanzamenti sul task occorre quindi caricare un ordine a fornitore (voce di menù "3 Gestione Ordini / 1 Gs.Ordini/Impegni/Prev."). Specificare in testata la commessa di riferimento (non è obbligatorio, consente solo di assegnare tale riferimento in automatico alle righe documento, ma uno stesso ordine potrebbe presentare righe riferite a commesse diverse). Per ciascuna riga documento:
Operando in questo modo, il programma tende a compilare documenti che mandano sempre a saldo il task agganciato; è comunque possibile modificare i dati di "residuo", lasciando in tal modo l'attività ancora aperta e disponibile per nuovi rilevamenti. Un altro metodo utilizzabile per agganciare tasks a documenti è quello di specificare il task di aggancio alla riga ordine solo dopo aver specificato quantità e valore; in questo modo si adeguano automaticamente i dati di residuo ed il flag "Task evaso". Notare che sulle righe ordini (ed in genere ovunque si operi un aggancio ai tasks di commesse), per i parametri rilevati (costo, Quantità, lavoro), vengono sempre presentati i Valori Effettivi della rilevazione (ad esempio "Quantità" e "Valore" per l'ordine a fornitore), i Valori Residui (Intesi come i valori che sono diponibili per l'evasione con la riga documento che si sta compilando), ed i Valori Rimanenti (intesi come i valori che rimarranno disponibili sul task dopo aver registrato la riga corrente). Nella gestione dei task di approvvigionamento di materiali e servizi non esiste alcun vincolo reale che obblighi l'utente a questo iter gestionale. In realtà queste attività potrebbero essere gestite direttamente con la rilevazione del carico di magazzino (o della fattura per il servizio); oppure, con un percorso ancora più articolato, tramite la voce di menù "Project management / Genera RDA da Attività" potrebbero venire generate le richieste di acquisto direttamente dai tasks di approvvigionamento (utilizzando voci di commessa con l'apposito flag impostato, e specificando l'articolo in fase di codifica commessa). Le RDA così generate mantengono i riferimenti di Commessa e task-id attraverso tutto il ciclo che le trasforma da RDA in RDO, e successivamente in Ordini. Le registrazioni di avanzamento sulla commessa inizieranno effettivamente solo all'emissione degli ordini a fornitore. 13 - Rilevamento avanzamenti attività : Attività di Approvvigionamento; Carichi. A questo punto evadere l'ordine emesso caricando un DDT Ricevuto dal programma "Vendite/Magazzino - Gest.Giornaliera - Gest.Documenti di magazzino", compilando il corpo documento mediante richiamo dell'ordine o delle sue righe. Per evidenziare le differenze di rilevamento sulla commessa, modificare la quantità proposta, evadendo così solo parzialmente l'ordine a Fornitore; controllare sulla riga documento magazzino che il numero commessa ed il Task-id coincidano con quelli dell'ordine. 14 - Aggiornamento avanzamenti attività. Tornando in gestione della commessa, e selezionando il flag di apertura in variazione, il programma rileva la presenza di nuovi movimenti di avanzamento, e richiede la data limite fino a cui si vogliono aggiornare i tasks. Questa operazione aggiorna sia lo stato di avanzamento delle singole attività, che i valori totali di commessa. I dati di avanzamento delle commesse vengono aggiornati su richiesta, ad una certa data, per permettere un controllo delle attività rilevate prima di aggiornare i totali di commessa; i programmi che permettono di effettuare avanzamenti a fronte dei tasks (Ordini, Magazzino, Prima Nota, ecc.), rilevano comunque sempre la situazione in tempo reale, considerando anche eventuali movimenti non ancora aggiornati. Le attività completamente evase verranno evidenziate con un indicatore di spunta sulla rappresentazione ad albero. Posizionandosi sulla griglia in corrispondenza della riga di un task già avanzato, è possibile vedere i valori rilevati per l'attività (colonne " Effettivo", "Rimanente", "Programmato" di ciascuno dei valori per cui erano stati inseriti valori "Previsti"). Notare che i valori sono rilevati separatamente per quanto riguarda le Operazioni previste (ordini) e le operazioni reali (documenti di magazzino). In riferimento all'esempio impostato, avendo evaso solo parzialmente l'ordine emesso, è possibile vedere sul task relativo le differenze di quantità e costo tra i due ambiti. Tramite la funzione "Record / Avanzamenti Task" possono anche essere gestiti i riferimenti dei movimenti rilevati a fronte dell'attività; tutti i movimenti derivanti da altre funzioni del gestionale ( Prima nota Analitica, Ordini, Doc.di Magazzino, ecc..) possono essere solo visualizzati (per modificarli occorre entrare in variazione dei documenti stessi di origine e riaggiornare la commessa), mentre è possibile gestire manualmente da questo programma solo movimenti di tipo "Evasione Manuale", "Rettifica Manuale", "Rettifica Manuale Ordini". Occorre quindi inserire manualmente righe di avanzamento quando necessita una operazione di modifica dei valori previsti inizialmente (Budget troppo basso), oppure di chiusura di una attività ancora non arrivata a completamento rispetto al previsto. 15 - Rilevamento avanzamenti attività : Altre tipologie di Attività. Sempre in riferimento all'esempio impostato, sarà possibile effettuare le stesse operazioni di avanzamento a fronte dei rimanenti Tasks, in particolare :
Le funzioni di Stampa preventivo, "Aggiorna Totali Commessa" ed "Aggiorna Totali Preventivo" permettono di visualizzare in qualunque momento lo stato di avanzamento del progetto. 16 - Stampe Situazione e Avanzamento Commesse. La commessa può essere tenuta costantemente sotto controllo anche attraverso le varie stampe ottenibili dalla voce di Menù "Project Management / Stampe Situazione e Avanzamento Commesse". Oltre a permettere di ottenere diversi tipi di reportistica sulle commesse ( struttura, controllo costi, attività particolari, ecc...), questo programma permette anche, per alcuni tipi di stampa, di creare situazioni di commessa ad una data impostata (ricostruibili in qualunque momento), memorizzandola in una struttura denominata "Dati Chiusure Commesse", richiamabili anche in corso di gestione della commessa. Dalla gestione commesse sarà sempre possibile visualizzare le situazioni a data così generate, sia a fronte dei singoli preventivi, che dell'intera commessa. Qualora esistessero movimenti di avanzamento ancora da aggiornare sulla commessa stessa, sarà possibile effettuare l'aggiornamento fino alla data impostata anche da questo programma. 17 - Gestione della Preventivazione attività di Gruppo. Nel caso di task di raggruppamento (con sottolivelli), è anche possibile attivare una gestione dei valori previsti sul solo livello padre, mantenendo il dettaglio delle attività figlio come aggancio alle varie funzioni di avanzamento. Occorre impostare, in fase di creazione della commessa, il flag "Preventivazione di gruppo" sul task identificato come raggruppamento; in questo modo i valori previsti ("Q.tà Prevista", "Valore previsto", "lavoro Previsto") verranno richiesti su tale task. Durante la codifica delle attività di livello inferiore, il flag di "Preventivazione di gruppo" verrà impostato ad un valore fisso "F" non modificabile, ed i valori previsti per i parametri da controllare sul task padre non saranno gestibili. Con una simile struttura di commessa, tutte le attività di rilevazione potranno agganciare i task-id delle attività di sottolivello, ma utilizzeranno come valori quelli presenti sul task padre. Una simile mancanza di connessione tra valori preventivati ed attività collegabili per l'avanzamento, può facilmente evidenziare eventuali imperfezioni nella gestione del progetto (ad esempio è possibile che si esaurisca il budget preventivato per le attività prima di averle completate tutte); si consiglia pertanto di porre particolare attenzione al tipo di codifica della commessa, e soprattutto di mantenere sempre omogeneità di valori rilevati tra attività "padre" ed attività "figlie". 18 - Definizione Layout di presentazione della griglia. La considerevole mole di dati presenti su ciascuna riga di dettaglio attività pone due ordini di problemi : Semplificare l'uso all'operatore ed attuare una distribuzione controllata delle informazioni tra le varie figure coinvolte nella gestione commesse. Premesso il fatto che la singola commessa sarà accessibile solo agli utenti specificati, e che solo gli utenti con assegnato un determinato ruolo possono modificare le attività vincolate al ruolo stesso, potrebbe manifestarsi la necessità di nascondere alcuni dei dati di dettaglio ad uno o più operatori per facilitare loro il compito (mostrando solo i dati strettamente necessari al tipo di operazione loro assegnata), oppure per gestire la riservatezza di dati sensibili. Tra i bottoni disponibili nel programma di "Gest. Strutt./Avanz. Commesse", vi sono una serie di 5 + 1 bottoni di definizione layout ("L1", "L2", "L3", "L4", "L5", "LA" ) selezionabili dall'utente, che rappresentano altrettante possibilità di presentazione personalizzata della griglia dettagli Tasks. Personalizzando infatti una griglia (tramite i tasti CTRL + ALT + F2), è possibile definire i dati da presentare e salvare il layout così impostato secondo un "Tipo Documento" che va da 1 a 5 e che non è altro che l'identificativo del bottone di layout cui sarà associato lo schema di presentazione della commessa. Questo permette di definire, ad esempio, dei raggruppamenti logici di dati a seconda dell'ambito in cui si sta operando (Set di dati Completo, Dati contabili, Dati di Magazzino, Dati dei Timesheet, ecc..), presentando solo i dati interessati da ciascun ambito. Ovviamente la possibilità di personalizzazione dei layout è comunque associabile anche al singolo utente, definendo in tal modo anche una distribuzione controllata delle informazioni. I primi cinque bottoni di definizione layout ("L1", "L2", "L3", "L4", "L5") identificano presentazioni relative a tutte le righe di commessa; l'ultimo bottone ("LA", Layout automatico), permette invece di ottenere un layout diverso, tra i cinque disponibili, per ciascuna riga attività, in funzione del valore presente nella colonna di griglia "Layout Predefinito" (riportata nel momento in cui si codifica il task, attingendo alla tabella "Voci di Commessa"). Anche in quest'ultimo caso, tutti i layout sono personalizzabili per singolo utente. 19 - Gestione di Totalizzatori e righe di Ricarico. All'interno di una struttura di commessa è possibile definire anche righe di totalizzazione e/o di Ricarico, tramite l'indicatore "Riga di Ricar./Totalizz." E conseguentemente dei campi di dettaglio "Base per Ricar./Totalizz.", "% Ricarico su Tot.Parz.", "% Ricarico su Tot.Progr.". Le righe definite di Totalizzazione memorizzano nel campo "Base per Ricar./Totalizz." (affinché non influisca sui preventivi), un valore calcolato come sommatoria dei Costi Previsti di tutte le righe di commessa fino alla riga di totalizzazione (Nel caso di "Totalizz.Progressiva"), oppure come sommatoria dei Costi Previsti delle sole righe del ramo di commessa in cui compare la voce di totalizzazione, con il medesimo livello (Nel caso di "Totalizz.Parziale"). In questo modo è possibile rendere immediatamente disponibili dei totali parziali che riepilogano strutture complesse di distinta, a fronte delle quali è possibile anche stabilire un prezzo forfetario, utilizzabile dalla Stampa Preventivi, nella modalità Dettagliata a Prezzi. Le righe di Ricarico influiscono invece anche nella rilevazione dei costi e quindi nel calcolo operato dalle operazioni di preventivazione. In funzione di quale viene specificata tra le due percentuali disponibili in alternativa ("% Ricarico su Tot.Progr." oppure "% Ricarico su Tot.Parz."), il campo "Base per Ricar./Totalizz." accoglie un valore calcolato rispettivamente su tutte le righe di commessa fino alla riga di ricarico stessa (se specificata la "% Ricarico su Tot.Progr."), oppure sulle sole righe dello stesso ramo di commessa con pari livello (se specificata la "% Ricarico su Tot.Parz."); il tutto analogamente a quanto avviene per le righe di totalizzazione. Su tale base si calcola però il valore percentuale, che viene quindi memorizzato sul campo "Costo Previsto" (sia per righe di "Ricarico Solo Preventivi" , che nel caso di righe di "Ricarico Prev./Consuntivi"), ed eventualmente nel campo "Costo Effettivo" (Solamente nel caso di righe di "Ricarico Prev./Consuntivi"). In questo modo è possibile utilizzare delle righe di ricarico forfetario su un determinato gruppo di operazioni della commessa, da ribaltare sul preventivo ed eventualmente addebitare al cliente. 20 - Connessione con MS Project. Sulle righe di dettaglio attività, è presente un flag di "Programmazione Date", che influenza il comportamento del programma di esportazione/importazione attività verso MS-Project. La gestione di questo indicatore ricalca il comportamento del flag di preventivazione di gruppo; per cui viene impostato ad un valore fisso "F", non modificabile, per quelle attività definite come dettaglio di livello inferiore di una attività che a sua volta ha tale flag impostato (Attività di cui si vuole una programmazione temporale di massima, senza dover necessariamente dettagliare i tempi delle singole voci di sottoattività). Tutti i Tasks che hanno questo indicatore spuntato vengono passati a MS-Project, per cui diviene obbligatorio specificare le Date di Inizio e Fine Previste e / o la durata prevista dell'attività. Il campo di "Ricalcolo durata", permette inoltre di determinare, in fase di esportazione, se i dati temporali previsti per il task devono essere passati così come sono (date di inizio/fine e/o durata), oppure riallocati in proporzione al valore programmato. Un altro dato necessario alla gestione delle attività su MS-Project, è l' identificativo del task successivo ed il tipo di relazione. Una volta esportate le attività, è possibile riposizionarle e/o variarne la durata o la risorsa assegnata, ed eventualmente reimportarne le modifiche all'interno di Business. Per facilitare la compilazione dei dati necessari all'esportazione, la procedura è richiamabile direttamente anche dalla gestione Struttura Commesse; in questo modo è possibile creare la commessa con le attività codificate dettagliando solo durata prevista o in alternativa le date di inizio e fine previste. Una volta salvata la commessa sarà possibile richiamare direttamente la funzione di esportazione, quindi operare le modifiche ai tasks, alle risorse assegnate ed i collegamenti tra le varie attività dirrettamente sull'interfaccia di MS-Project. La fase successiva di reimportazione dati permette, opzionalmente, di riaggiornare legami con task successivi, durate e date previste. |
 |  |  |  |  | 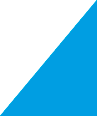 |
 |  |  |  | 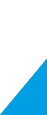 |  |
 | |||||