
 |
 |  |  |  |
 | |||
ProprietÓ di Business NET | |||
Nome programma: BS--MENU.DLL Da questa finestra Ŕ possibile settare:
In questo men¨ a tendina Ŕ possibile selezionare il tema da usare in Business NET, di default il tema selezionato Ŕ Money Twins. Tra i vari stili selezionabili in installazioni terminal server si consiglia l'uso di Style3D, FlatStyle e UltraFlatStyle per migliorare le prestazioni. Griglia colonne non modificabili Selezionare il colore da attribuire alle colonne di griglia non editabili. Selezionare il colore da visualizzare come sfondo per i campi obbligatori. Selezionare il colore di sfondo da attribuire al controllo che ha il focus. Selezionare il colore da attribuire in griglia alla riga correntemente selezionata. Permette di scegliere se visualizzare il menu:
╚ possibile personalizzare il men¨ bloccato in basso/alto nelle voci Menu 1, Menu 2, Progr 1 e Progr2, mentre le voci Menu 1 e Menu 2 sono dei sottomen¨ che permettono di aggiungere pi¨ programmi personalizzati, le voci Progr 1 e Progr2 permettono di associare un unico programma. Per aggiungere/associare un programma lanciare da Menu comp. \ Esegui la seguente finestra:
Dalla finestra Esegui selezionare nel combo il programma desiderato (nel combo sono visualizzati in ordine cronologico gli ultimi programmi lanciati) e aggiungerlo/associarlo alla voce desiderata. Per rinominare le voci Menu 1, Menu 2, Progr 1 e Progr2 sul men¨ bloccato in basso/alto effettuare un Shift+Click SX e nella finestra imputare il nuovo nome da visualizzare.
Per eliminare un programma aggiunto nei sottomen¨ Menu 1, Menu 2 effettuare un Shift+Click SX sul programma da eliminare. Impostare la possibilitÓ di effettuare lo zoom/nuovo/apri direttamente sul controllo sceglinndo tra Solo bottone, Bottone + Form modale, Solo Form modale e Nessuno. Autocompletamento campi zoomabili Con questa proprietÓ Ŕ possibile attivare la funzionalitÓ di autocompletamento dei campi zoomabili. Impostando la seguente opzione si attiva il funzionamento seguente: quando entro in un campo zoomabile (per esempio cod. articolo, cod. cliente, tipo bolla fattura, ecc...) e digito (o seleziono un valore) diverso da quello predefinito, questo valore viene memorizzato in una nuova tabella dell'archivio procedura (denominata RECENTS). Successivamente potr˛ visualizzare i valori precedentemente digitati facendo 'doppio click' sul campo (soluzione ottimizzata per tablet). Dettagli tecnici:
Visualizza men¨ stile 'Predefinito' grande Quando viene aperto il men¨ principale se la sequente opzione Ŕ spuntata tale men¨ si espande per l'intera altezza del monitor. Menu predefinito: minimizza all'avvio dei progr. Il menu predefinito di business rimane sempre aperto. Al limite si pu˛ minimizzare con l'apposito pulsante oppure, se viene spuntata questa opzione, in automatico ad ogni avvio di programma. Visualizza lista a fianco del Combobox Attiva o disattiva un men¨ lista a fianco delle caselle combo box. Tipo installaz. / aggiornameti:
Converti ad installazione per Macchina / Utente Tramite questi due pulsanti Ŕ possibile passare da un'installazione per macchina a una per utente o viceversa. Indicare il percorso dove verificare se ci sono degli aggiornamenti da installare. Installa automaticamente gli aggiornamenti all'avvio Spuntare\non l'opzione se all'avvio di Business NET si desidera installare in automatico\non eventuali aggiornamenti (se presenti), per maggiori informazioni vedi anche Aggiornamenti alla procedura. Utente/Pwd di windows per aggiornamenti Se inseriti la procedura di aggiornamento utilizzerÓ i privilegi dell'utente qui selezionato, se non indicati utilizza quelli dell'utente corrente. Questo tab contiene informazioni riguardo alla chiave di attivazione attualmente installata (titolare licenza, matricola, moduli acquistati, ...).
Questo tab contiene le informazioni delle cartelle referenziate da Business (Report, Office, ...), la versione degli archivi azienda e procedura (specificata anche la versione degli archivi modello) e l'ultima data di esecuzione del backup completo/log dei database azienda/procedura.
In questo tab Ŕ possibile effettuare il cambio dell'operatore corrente, senza dover chiudere e riaprire il programma. Una volta scelto il nuovo operatore, sarÓ ricaricato il menu, rileggendo le impostazioni per utente. Finestra delle informazioni di prodotto Nel primo tab di questa finestra troviamo le informazioni relative al titolare della licenza d'uso del programma.
Nel secondo tab troviamo le informazioni generali del prodotto e soprattutto la versione attualmente installata (major e service release).
Nel terzo tab troviamo le informazioni relative al rivenditore.
Le informazioni qui mostrate sono prese dal registro di configurazione:
NB: l'immagine indicata nella ActKey\LogoRivAbout deve trovarsi nella cartella "BNImages". Personalizzazione informazioni rivenditore per le versioni Business Net E' possibile per il rivenditore di Business aggiungere il proprio logo nella maschera iniziale, modificare la Splash, personalizzare l'immagine dell'operatore etc., in definitiva Ŕ possibile personalizzare quasi tutte le immagini predefinite presenti nella cartella "BNImages".
|
 |  |  |  |  | 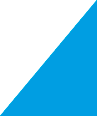 |
 |  |  |  | 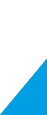 |  |
 | |||||